eNotify allows you to further customize email notifications with company logos or custom images.
Note : If an image's filename contains any spaces -- for example," logo color gw.jpg " -- the image is appended to the email as an attachment instead of being inserted into the body of the sent email.
To insert a logo or other image, place the cursor where you want the image and click the Insert Image button. You can also right-click and select Add Image from the context menu.
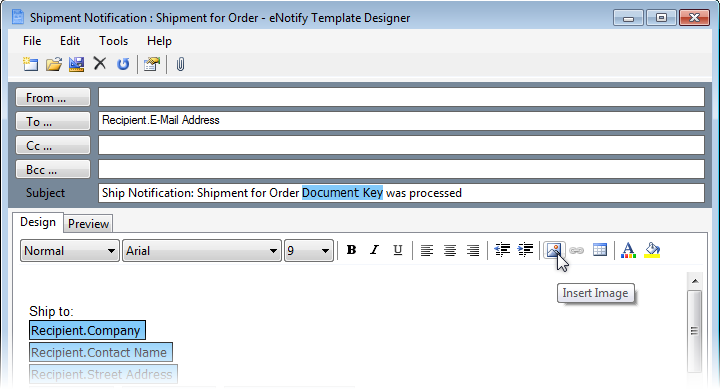
Next, select the image source. The image will display in the Preview area.
Provide the image's URL and click the arrow button to retrieve the image. You can also choose to embed the image in the email. Or, uncheck the Embed in Email check box if you want the image to load from the URL when the recipient views the email.
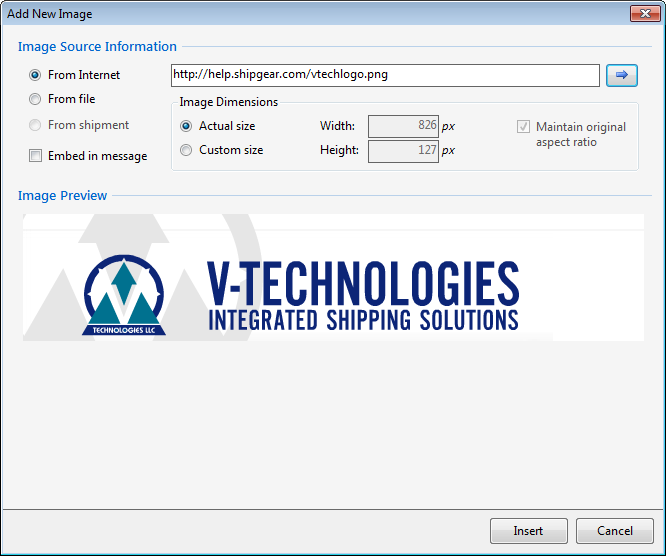
Enter the file location or browse for the image file using the  button.
button.
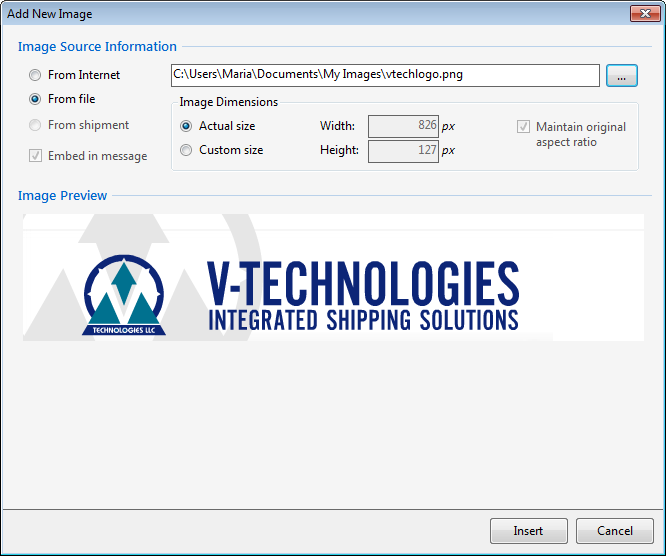
This section allows you to set the image size.
Actual Size : Uses the image's original proportions.

Custom Size : Allows you to modify the width and height in pixels. Maintain original aspect ratio keeps the scale of the relative horizontal and vertical sizes as you change the width and height. Keeping this setting checked will avoid stretching the graphic out of proportion.
