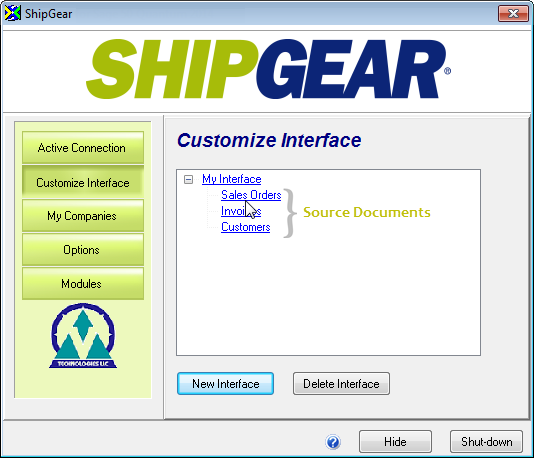
In order to populate the WorldShip® fields with the correct shipping data from your ERP system, ShipGear's field mapping system defines which fields in the ERP system are mapped to fields in WorldShip®â. For example, in your ERP system, you have fields that store the ship-to address. By default, ShipGear maps to these ship-to address fields in WorldShip®. When you ship against an order (or other source document), the ship-to address is automatically populated in WorldShip. Some field maps are included in ShipGear's default interface. You can also customize field mapping to suit your company.
To access, view, or edit field mapping, click Customize Interface and select an interface. Then select a document, as shown below.
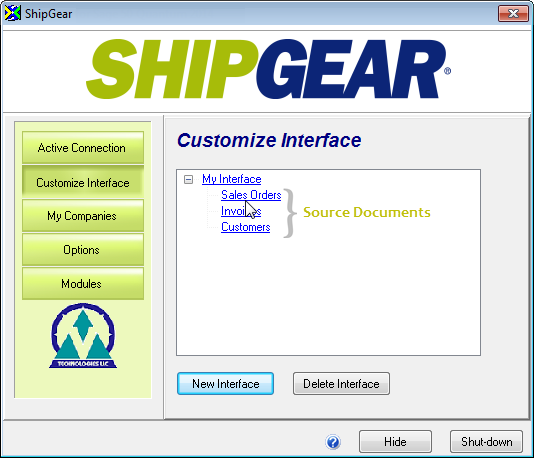
The UPS Input fields consist of a tree-style list that displays fields from WorldShip® organized by group. When you select a group, its fields or subgroups become active in the center pane. A description of the selected group or field appears in the right-most pane, along with the current map settings and value translations.
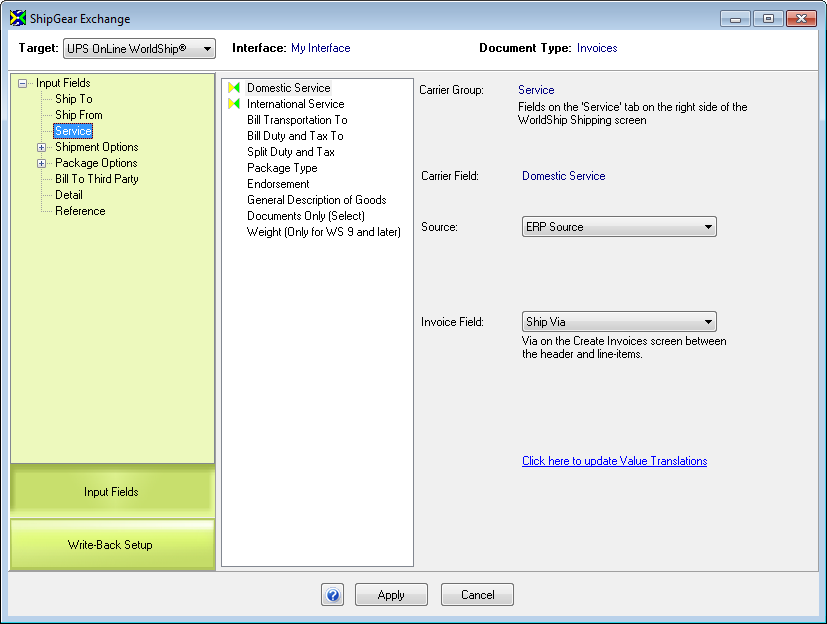
Key
![]() : Fixed value; see example
: Fixed value; see example
![]() : ERP System value; see example
: ERP System value; see example
Some fields are mapped in ShipGear by default, such as in the Ship To group. This group handles how Recipient information is populated in WorldShip. Let’s look at the Residential (Select) field as an example of how fields are mapped to achieve a specific result … in this case, to automatically set the Residential flag based on the ERP system Customer type.
To see the current mapping for the fields in this group, select the Ship To group from the WorldShipâ Input Fields tree.
If you select the Residential (Select) field from the middle panel, you’ll see an example of a field that is mapped to an ERP system source, the "Customer Type" field (for example), and its location.
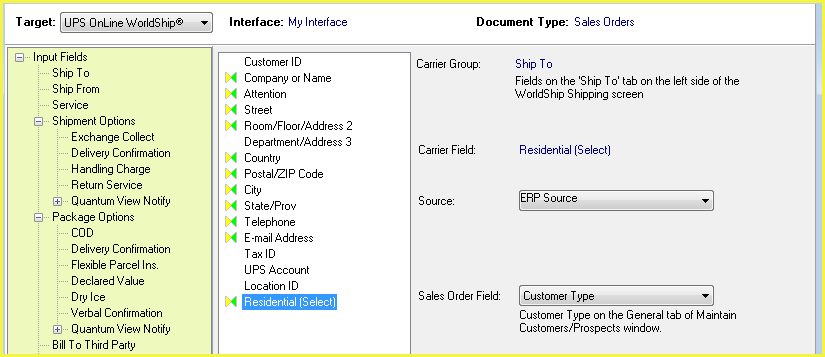
When the source is set to a fixed value, some fields can only have two values - selected and not selected. Fields like COD, or Dry Ice, under Package Options, for example.
When the source is set to a fixed value, some fields can be set to a certain type of value. For example, Package Type under the Service Group.
Note: ShipGear automatically disables Quantum View Notify if the type is set to Email and the e-mail address is left blank.
ShipGear also allows you to modify and customize field mapping. Here are two quick examples. To do these examples, make sure you are in the Edit Interface window for the interface you want to edit, as described earlier in this topic:
Email Notification Memo
You want to include a personalized memo with your e-mailed ship notification, for example, "Thank you for your order." To do this, select Shipment Options > Quantum View Notify 1 subgroup. Select the Memo field from the center panel. You’ll see that the Source is currently set to None. From the Source drop-down list, select Fixed Value. In the Always set to: field, type your message: "Thank you for your order."
Set Insured Value to Off
You want "Insured Value" to always be unchecked by default. To do this, select Package Options > Insured Value subgroup. Select Insured Value (Select) from the center panel. The Source is currently set to a Fixed Value of "selected." Uncheck the box.
When you are done with these examples, click Apply.