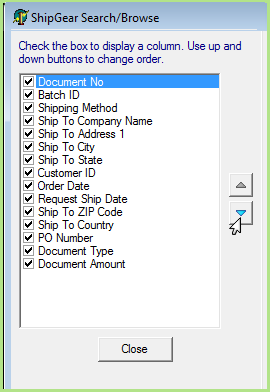Type a "?" into the WorldShipâ Enter Import Key box and press Tab or Enter.
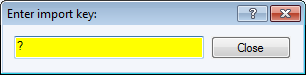
ShipGear allows you to browse documents to import into the carrier system and search based on a variety of available filters. You can browse Orders, Invoices, Customers from the source ERP, depending upon the document you are connected to in your Active Connection. Each carrier has its own import dialog that can access the Search/Browse window as described below.
Notes
Browsing in FedEx Ship Manager®
Type a "?" into the WorldShipâ Enter Import Key box and press Tab or Enter.
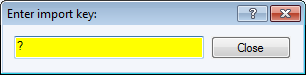
Click the "Clear Fields" button on the bottom of the Ship Manager® screen to bring up the Lookup Value dialog. To browse documents, type a "?" into the Lookup Value field and click OK.
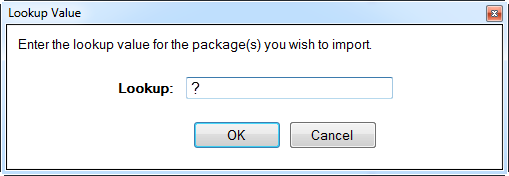
The Search/Browse window appears after you press Tab or Enter as described for each carrier above.
Once you make a selection, the Load button imports the order into the carrier shipping screen.
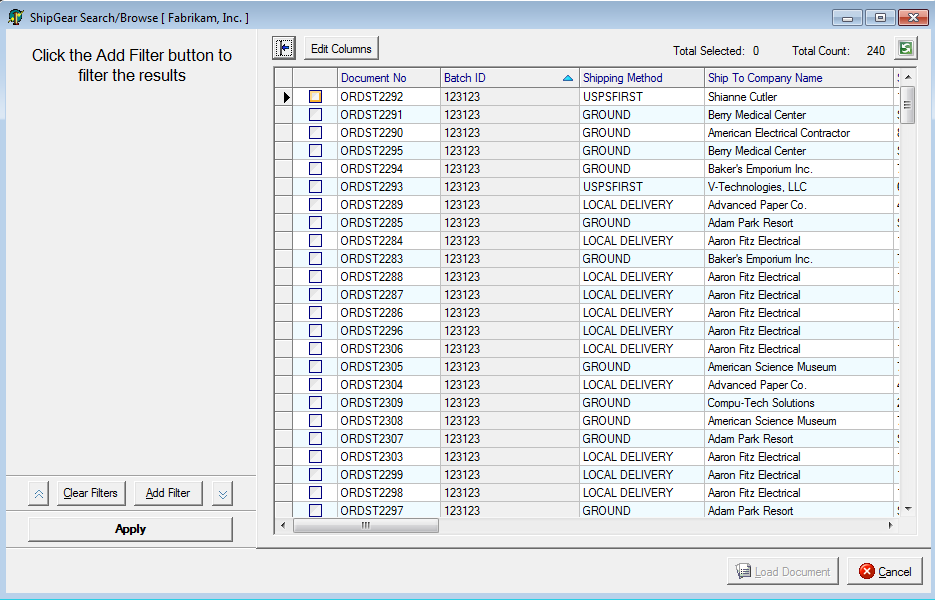
Filters allow you to provide specific criteria by which to find orders, invoices, etc. Filter examples include Order/Invoice Number, Customer Name/ID, Ship To Address, Order/Invoice Date, and more. They vary based on the Source interface.
To add a new filter, click Add Filter. Select a field to search by and click OK.
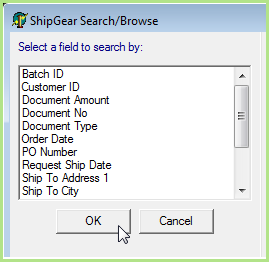
Depending upon the field you selected, you can specify the exact criteria - for example, the time frame or date range for the Order Date field.
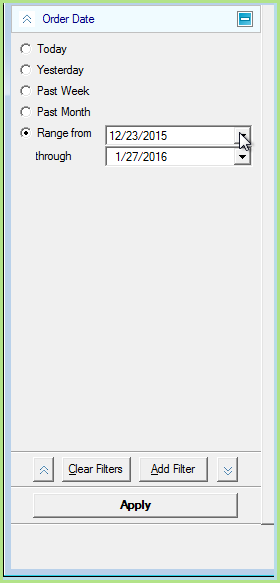
Or if you wanted to view documents with a certain type of Ship Via or Shipping Method, you could select the Shipping Method filter and check off the services to include.
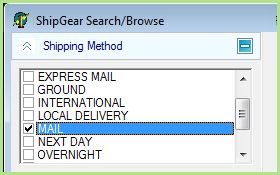
Other types of fields allow you to enter alphanumeric values for which to search.
Note : "Contains" will check for the specified sequence of character values within the field you selected.
When you are done adding filters, click the Apply button.
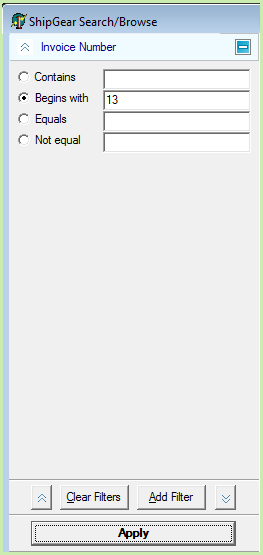
Tip : To remove a filter, click the " - " button next to it.
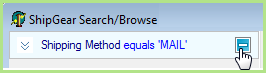
Show/Hide Filters
To hide filters, click the left arrow button next to the filters section.
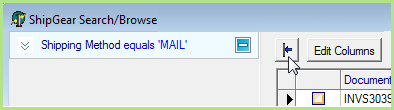
To show them again, click the arrow again.
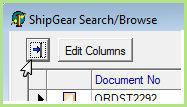
Columns allow you to sort your filtered results. Above the documents grid, you can select a column by which you want to sort the filtered or unfiltered results. The blue arrow next to the field toggles the sort order.
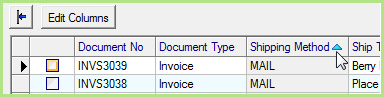
Edit Columns
Click the Edit Columns button to include or remove columns from the grid. You can also rearrange the order of the columns using the up and down arrows. Click Close when you are done.