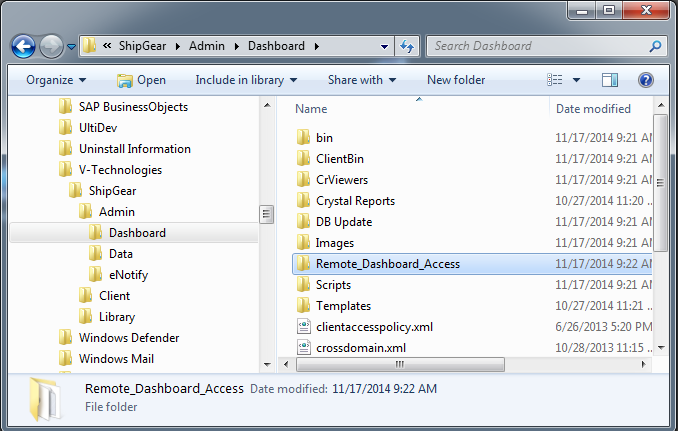
The Dashboard Shortcut Installer allows you to create a shortcut to the Dashboard on a computer where ShipGear is not installed. It is distributed with ShipGear in the "Remote_Dashboard_Access" folder, located in the Program Files folder under V-Technologies > ShipGear > Admin > Dashboard.
The folder contains the installer (Dashboard_Access.exe), and the .INI file (sgacn.ini), which specifies the Admin name. Both files must be present in the same folder in order to run the installation. Users can navigate to and run Dashboard_Access.exe from the Remote_Dashboard_Access folder; or, the folder can be copied to any workstation, or any location that is accessible by other workstations, in order to run the Dashboard Shortcut Installer.
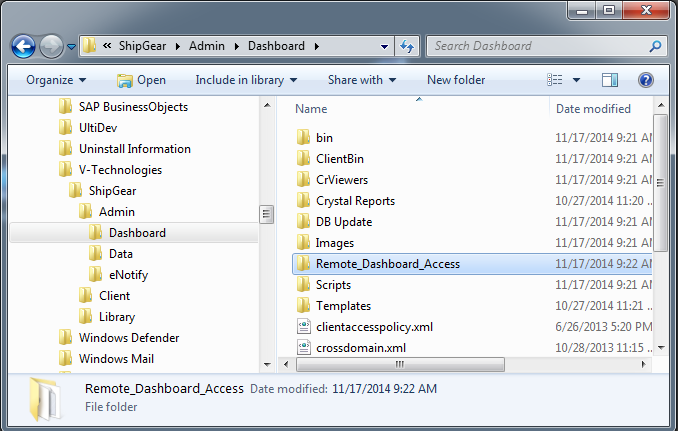
V-Technologies also offers a self-contained SG_Dashboard_Access.exe that can run without the .INI file. It can be downloaded from our website :
http://updates.vtechnologies.com/sg2files/install/400/sg_dashboard_access.exe
This version of the Dashboard Shortcut Installer needs Microsoft .NET 4 in order to run. If .NET 4 is not installed, you will be prompted to download and install it before proceeding.
From the Remote_Dashboard_Access folder, double-click the Dashboard_Access.exe to run it. The ShipGear License Agreement displays. After reading the license agreement, check the "I have read the License Agreement" check box and click I Agree.
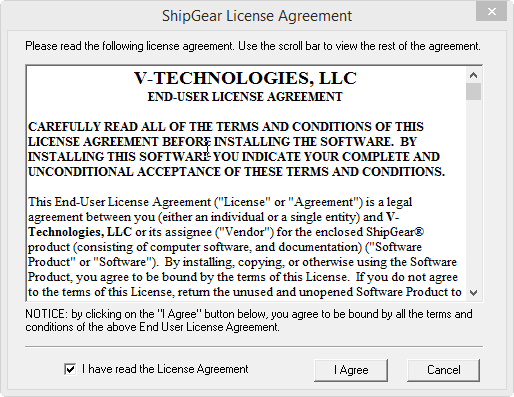
Note : If you get the following error when you run the Dashboard_Access.exe, be sure that you are running the installer from the Remote_Dashboard_Access folder and that it contains both necessary files.
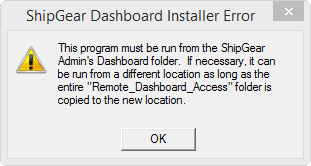
Before starting the installation, it is recommended that you exit out of any programs you may be running. Click Cancel to quit this installation or click Next to continue.

This dialog identifies the ShipGear Admin workstation from which this Dashboard shortcut will be run. Check the "Install a shortcut for ShipGear Dashboard on my desktop" to automatically create the desktop shortcut. Click Next.
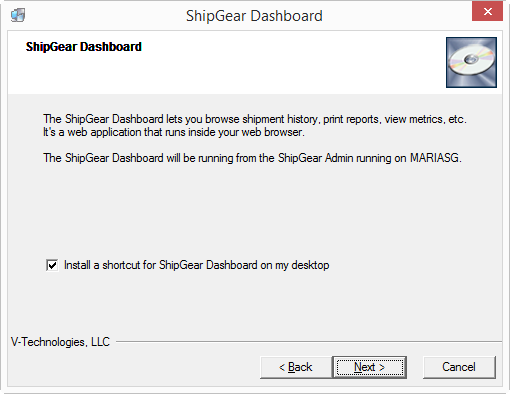
To begin the Dashboard Shortcut installation, click Next.
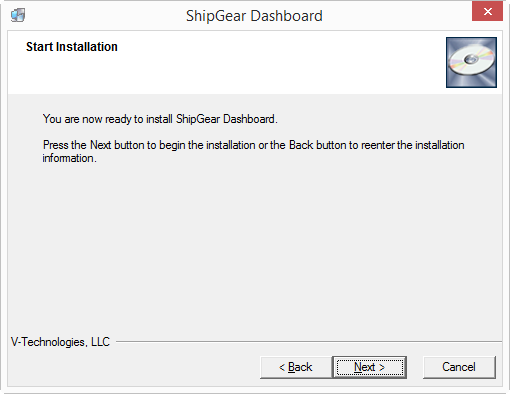
When the installation is complete, click Finish. You can also choose to launch the Dashboard by checking the "Open ShipGear Dashboard" option before clicking Finish.
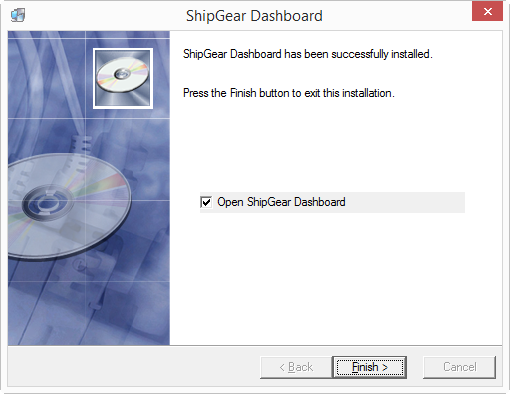
If you chose to install the desktop shortcut, it appears on your desktop. Double-click it to launch the Dashboard.

If the Dashboard launches and you see the message below, you'll need to install Microsoft Silverlight.
Click the link provided.
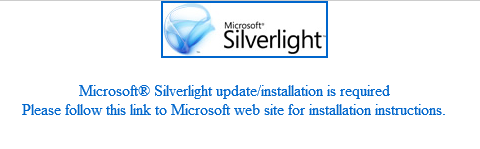
After clicking the link, select to Download Now, choosing to Save or Run the file when prompted. When the installation file runs, you will select Install Now on the following screen :
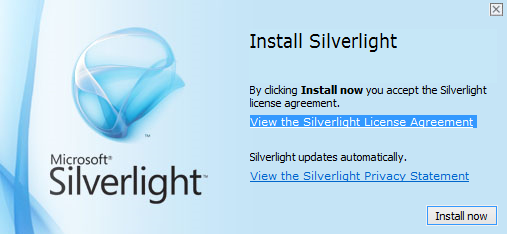
During the installation, you can choose whether to enable Microsoft Update for Silverlight.
When the Installation is successful, exit the installation and double-click the Dashboard shortcut icon to launch the ShipGear Dashboard.