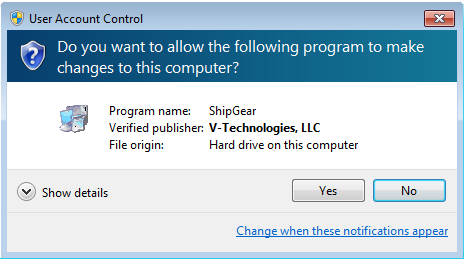
Follow this procedure to update an existing ShipGear Admin and/or Client installation. Please shut down any running carrier systems prior to starting the installation.
Depending upon your operating system, you may need to grant ShipGear the permission to make changes when you run the installation program. Click Yes when you see this dialog.
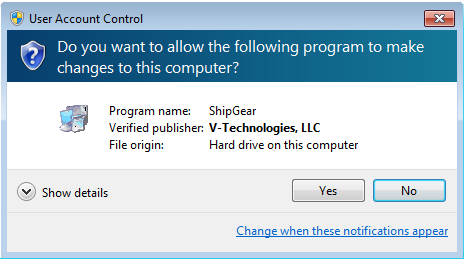
To begin the installation, click on the download link in the email you received, and save the .EXE to a local directory. Then, run the .EXE. Or, if you received an installation CD, insert the ShipGear CD into the CD-ROM drive.
License Agreement : Read the License Agreement. Check the "I have read the License Agreement" check box and click I Agree.
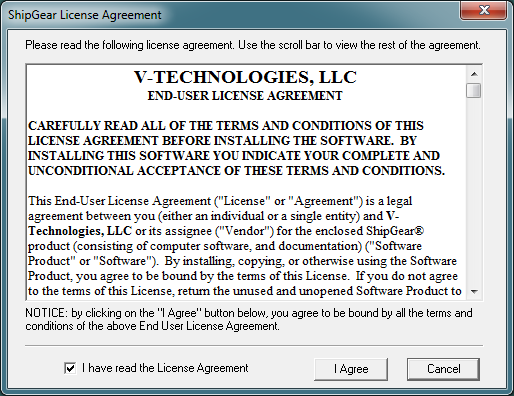
Welcome Message : Before starting the installation, it is recommended that you exit out of any programs you may be running. Click Cancel to quit this installation or click Next to continue.
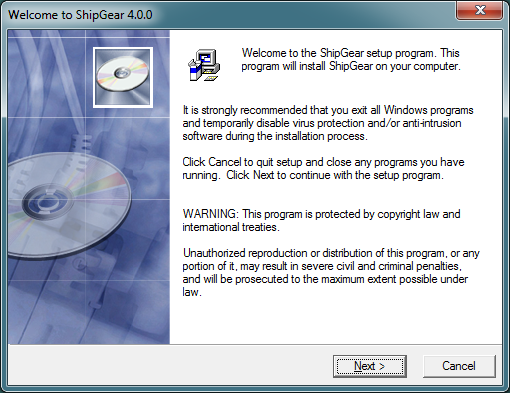
Disable Antivirus : It is absolutely crucial for a successful installation that you disable any antivirus software or settings. You can do this temporarily, until the installation is complete, and re-enable them immediately afterwards. It is not recommended to skip this step, as you will likely encounter errors later. Once you have disabled your antivirus software, click Next.
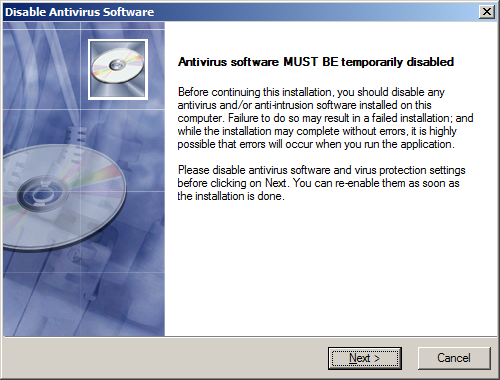
Proxy Settings : If you are using a Proxy Server, you must enable the URLs shown in the list before you continue with the current installation. If you are not sure whether or not your company uses a Proxy Server, ask your Network Administrator before proceeding. Click Next.
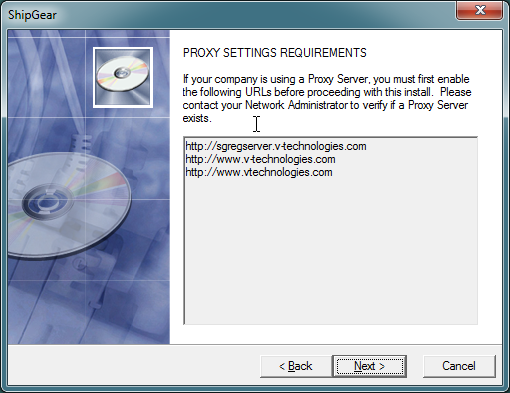
ShipGear Admin and Client Update : On this dialog, you can choose to update automatically or select the components to install :
If you want to update both the Admin and Client, choose the Update option. This will update both components automatically; or
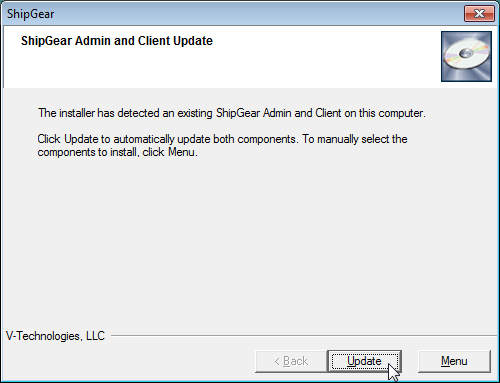
To update one component, select Menu. This allows you to select the component you want to install.
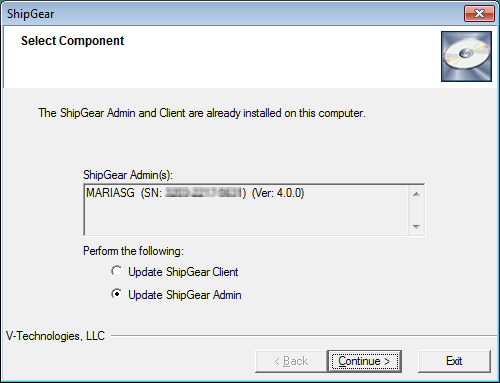
If ShipGear Exchange is running you will be prompted to shut down the program.
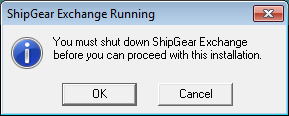
Admin Installation
If you chose to update the Admin first, click Next at the Start Installation dialog.
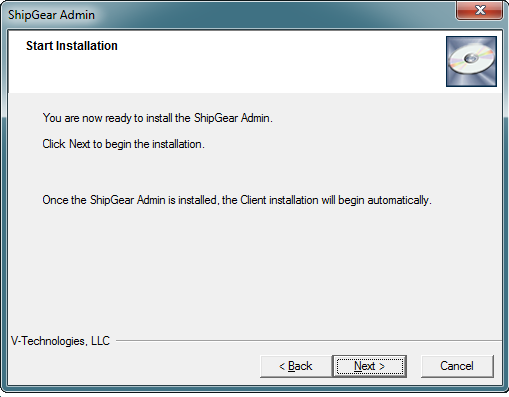
After the Admin installation is complete, the Client install will begin automatically if you selected "Update", or if you chose Menu above, you can now select "Update Client".
Client Installation
If you chose to update the Client first, choose the ERP System interface or eBay account : The installer will populate the Version field with the ERP System or eBay Account for which you're registered; but, if you have made a recent change to your ShipGear license and don't see the correct information listed, click the Refresh link to update your license information from the ShipGear registration server. Click Next.
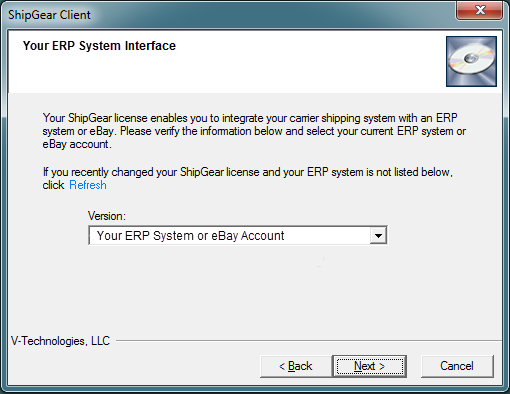
Then click Next on the Start Client Installation dialog.
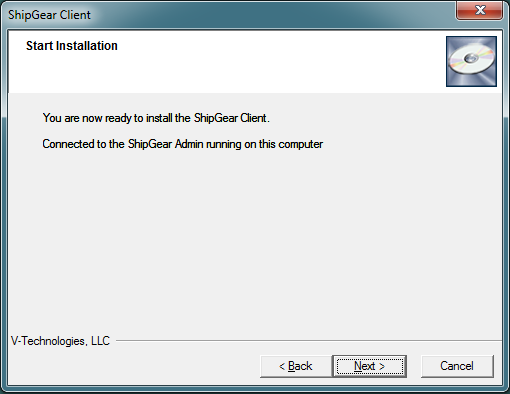
Finally, click Finish once the installation is complete.
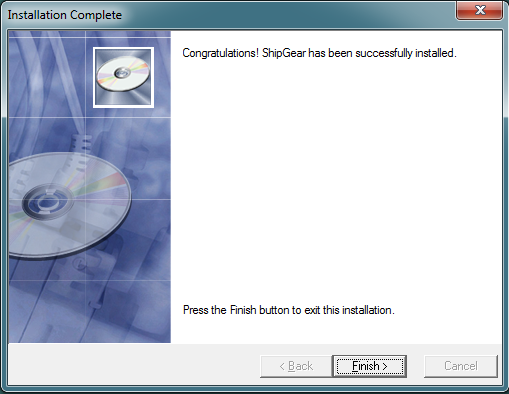
ShipGear for QuickBooks Quickstart