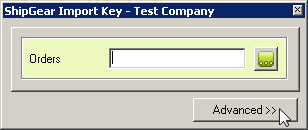
To browse documents, click the "..." (Browser) button on the ShipGear Import Key dialog. This allows you to enter search criteria depending upon the document you are shipping against (Orders, Customers). You can then choose from a list of search results to populate the FedEx Ship Manager® screen.
Advanced Mode gives you additional options and allows you to change key settings on-the-fly. To access this mode, click the Advanced >> button on the ShipGear Import Key dialog :
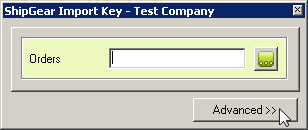
What you can do in Advanced Mode :
View the company that ShipGear is connected to in Macola.
Change the company that ShipGear is connected to in Macola.
Change the company you're shipping with on-the-fly by making a selection from the Company drop-down list.
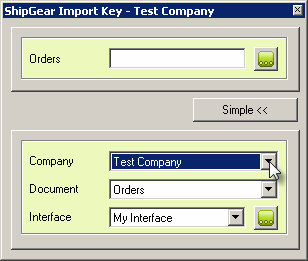
A company will only appear in this list if you have added it in "My Companies" in ShipGear Exchange.
Change the document you are shipping against.
From the Document drop-down list, select a new document. Note that the document changes at the top of the dialog.
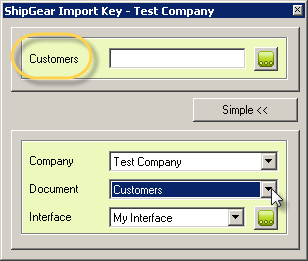
Change the interface with which you are shipping
The "Interface" in ShipGear controls how data in Macola, such as a Customer record or Orders, is translated into FedEx Ship Manager® data. It defines what information populates Ship Manager fields and interprets where this information belongs, if required.
The Interface drop-down field shows all available interfaces created in ShipGear. ShipGear comes with one predefined interface called "My Interface." You can customize this or create interfaces of your own.
If you've already created another interface, select the interface you want to ship with by selecting it from the drop-down list.
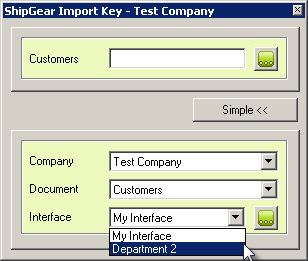
You may also view or edit Interfaces by clicking on the " ..." button next to this field.
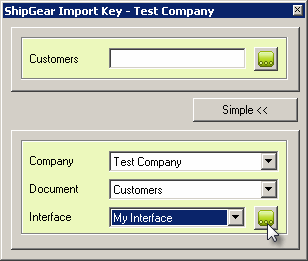
This will bring up the ShipGear Exchange > Customize Interface window. To edit an interface, click on one of the documents below it. Click Hide when you are done.
After changing your settings, you may switch back to Simple mode by clicking the Simple button.