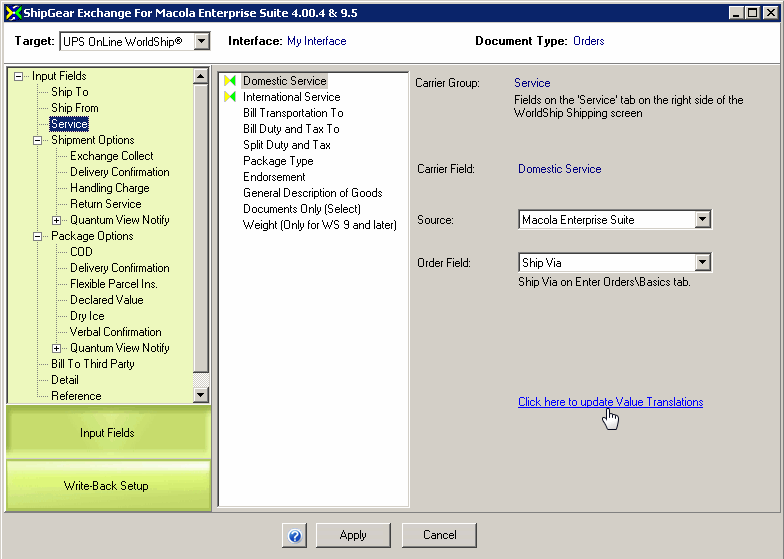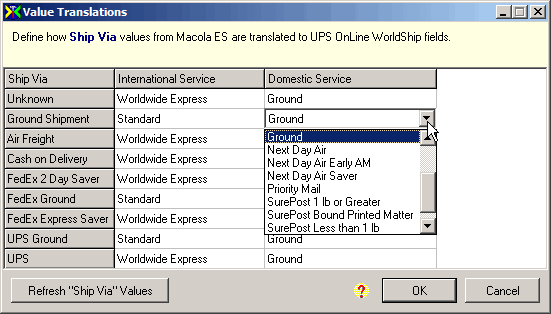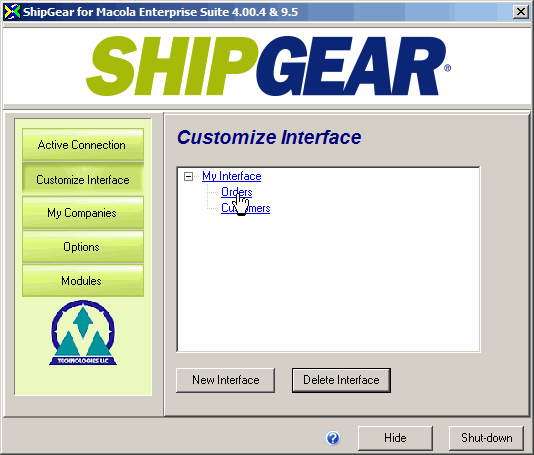
ShipGear allows you to customize the way data is translated between Macola source documents (Orders, Customers), your carrier system(s), and ShipGear. Data is translated using field maps and value translations.
Field Maps define fields that are mapped between the carrier system or ShipGear Input fields and your Macola documents.
ShipGear Input fields are like a reverse map from Macola to ShipGear, where you can choose fields from Macola to write to the ShipGear database. That data can then be used in your eNotify email notifications, or viewed and exported in the ShipGear Dashboard.
Value Translations define how values from the mapped fields are translated between Macola and the carrier system or ShipGear; for example, 1ST SAT in Macola can be translated to mean FedEx Priority Overnight®.
Write-Back is how ShipGear writes freight and tracking information back to Macola source documents, including the use of custom rules to control how and when write-back occurs. You can set up write-back for each carrier independently.
This combination of field maps, value translations, and write-back settings defines the "Interface". ShipGear comes with a default interface (My Interface) that allows you to begin shipping immediately. You do not need to set up or customize an interface in order to ship. You can also create multiple interfaces for use with different companies if you plan to map user-defined fields that vary between companies.
If you would like more control over how data is automatically translated between Macola and the carrier system or ShipGear, the following sections give you examples of how you can fine tune your interface :
Map any carrier shipment field to a fixed value or to an available Macola field. You can view a pre-defined list of Macola fields by clicking on the magnifying glass icon next to the Macola Source field.
Map user-defined fields to the carrier shipment fields.
Customize value translations for field mappings such as “Ship Via” (in Macola) to “Service” fields (in the carrier system).
Map Contact Fields to import contact information.
Open ShipGear Exchange and click the Customize Interface button.
To view or customize Field Mapping, Value Translations, and Write-Back settings, select a document from your Interface.
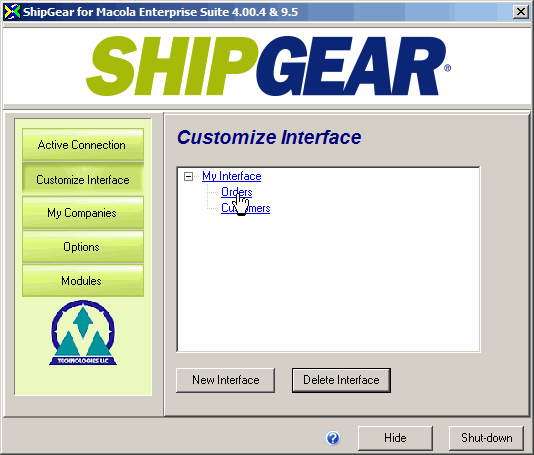
Change the Target
You can map and customize fields for both carriers and ShipGear on the Customize Interface screen. To change the target, select from the Target drop-down list.
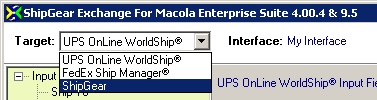
This example shows you how to map a user-defined field (that contains, for example, salesperson information) from the Macola Sales Order to a reference field on a carrier shipment screen.
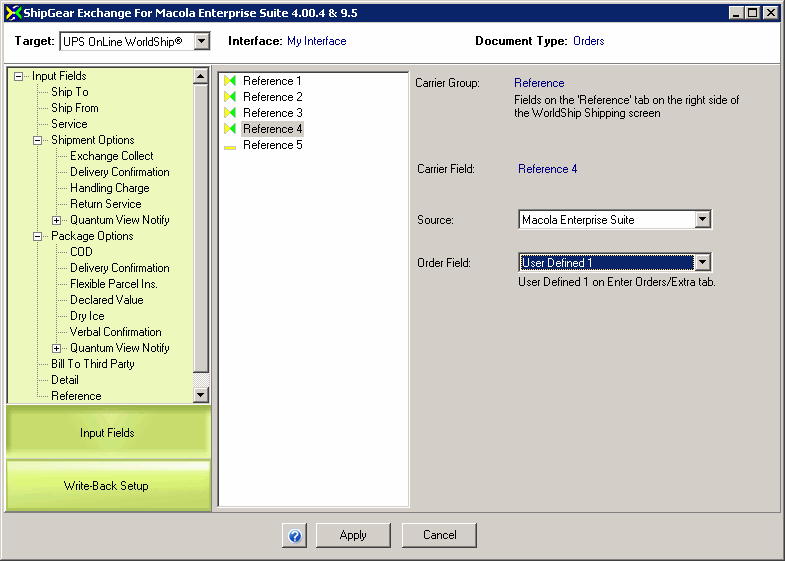
Many fields in Macola are mapped by default as part of the basic interface (My Interface). If you want more control over how data is translated from Macola into shipment fields, you can add or customize field mapping and value translations to suit your company's needs.
For example, a common field map is from "Ship Via" in the financial system to a type of service field in the carrier system, such as Domestic Service. You can customize this field map based on the carrier values set up in Macola, as shown in this example.