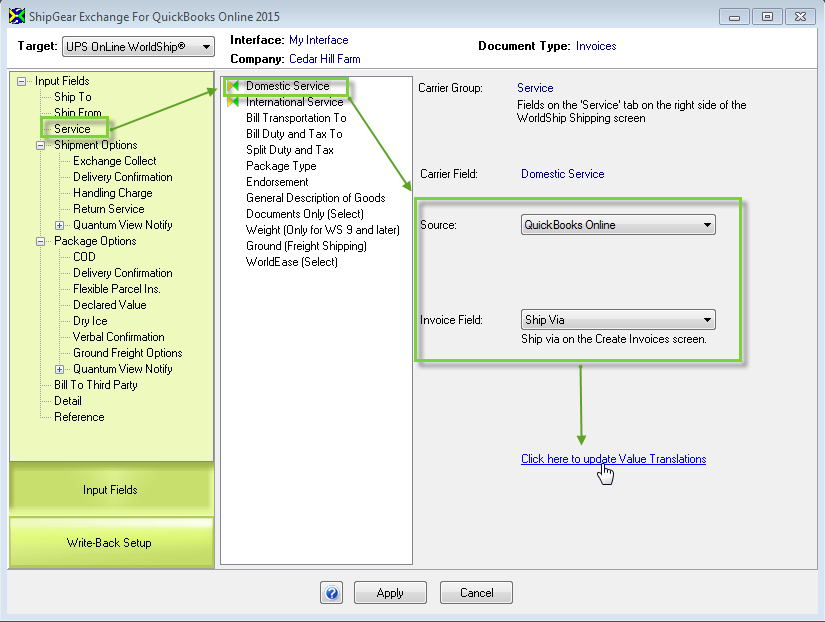
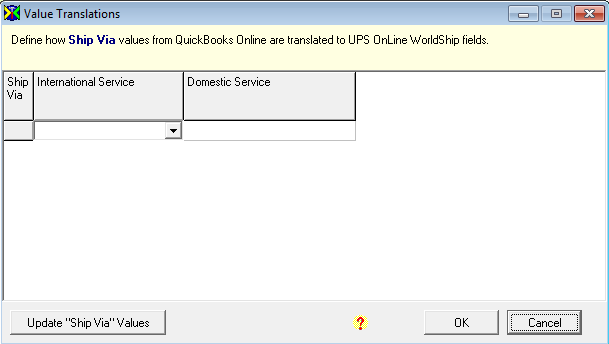
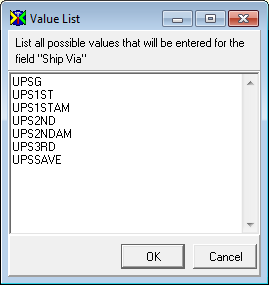
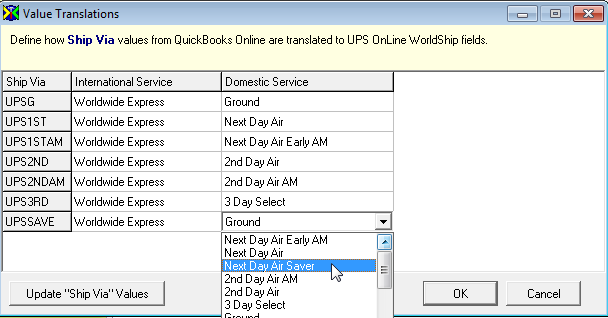
Many fields in QuickBooks Online are mapped by default as part of the basic interface (My Interface). If you want more control over how data is translated from QuickBooks Online into shipment fields, you can add or customize field mapping and value translations to suit your company's needs.
A common field map is from "Ship Via" in QuickBooks Online to a type of service field in the carrier system, such as Domestic Service. In order to have the Service automatically populated when you import a QuickBooks Online document, you map the QuickBooks Online field to the carrier field and then provide the list of Ship Via values used in your QuickBooks Online company.
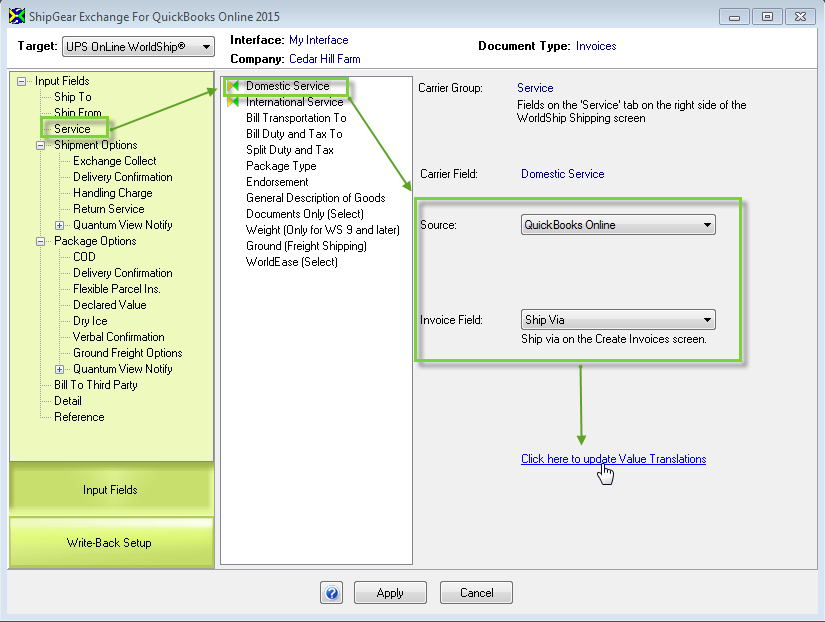
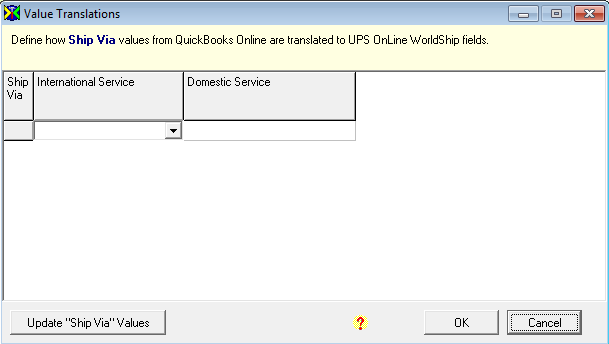
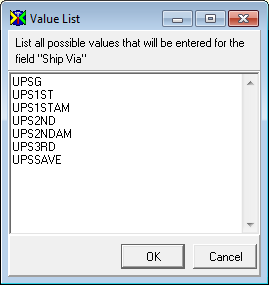
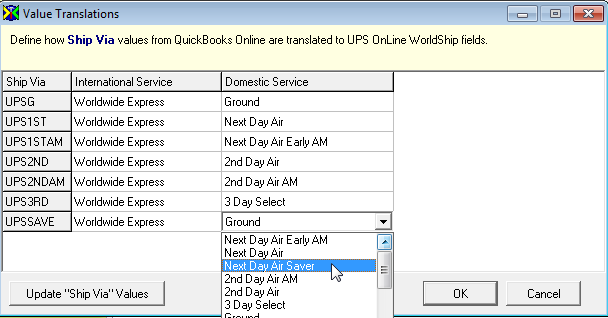
More Info
For in-depth information about Customize Interface, field mapping, and value translations, see the ShipGear Exchange Help.