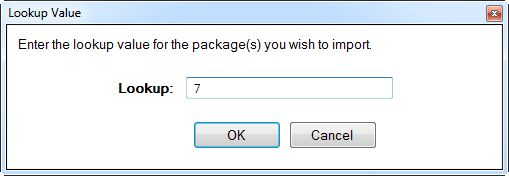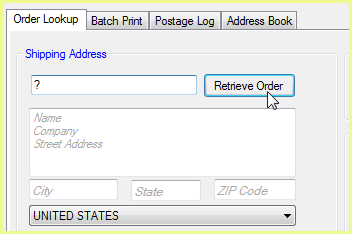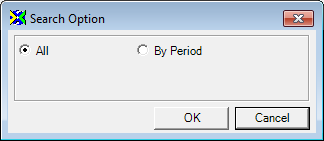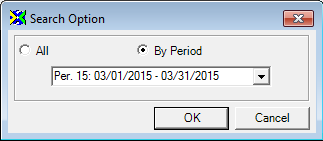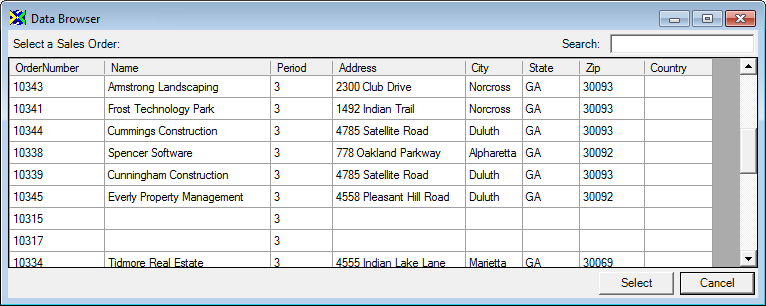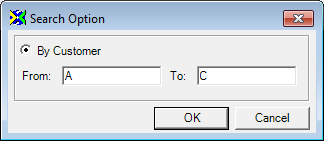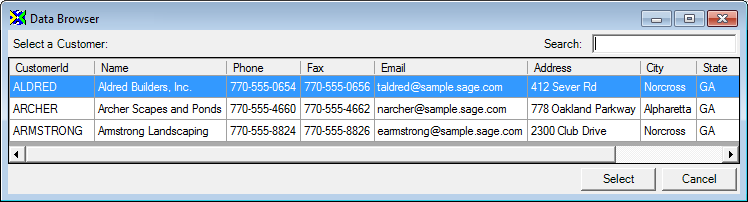When you type a "?" into the WorldShipâ Enter Import Key box and press Tab or Enter, ShipGear allows you to either enter range criteria or browse all sales orders, customer names, or invoice numbers. You can also enter a partial key and choose from a list of matching results.
By Partial Key
Here’s an example of searching with a partial key.
Type a few letters of a customer’s name in the Enter import key: dialog box.
If there is more than one match, a list appears of all names that matched the letters you typed in. Select from the list and click OK.
If nothing matches your entry, a dialog appears which allows you to modify your search criteria:
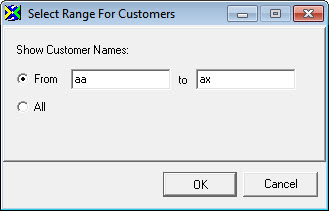
When shipping against invoices, if your entry has no matches, you can enter a new key or search range.
By Invoice Number, Sales Receipt/Trx/Order, or Customer Name
To search a range of specific invoice numbers, sales receipts, or customer names:
-
Select the From radio button and type From and To criteria.
-
Press OK.
-
From the data browser, click on a record and press Select. For example, for Customer Names, you might type From "A" to "F."
To search all invoice numbers or customer names:
-
Select the All radio button.
-
Press OK.
By Date (Invoices only)
To search a standard date range, such as Last Week or This Month To Date,
-
Click the radio button and make a selection from the drop-down list.
To search invoices, you must be working from "Invoices" in ShipGear. To search Customers, you must be working from "Customers" in ShipGear. In ShipGear Exchange, this is listed under Active Connection > Document. You can change the document on the fly. -
Click OK.
-
From the data browser, click on a record and press Select.
To search a specific date range:
-
Click the From radio button and type or select From and To dates.
-
Click OK.
-
From the data browser, click on a record and press Select.