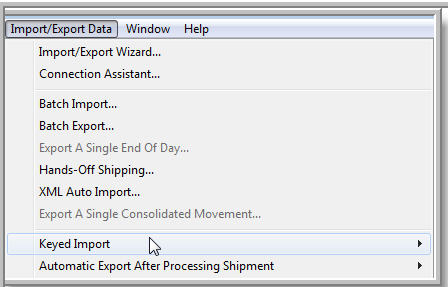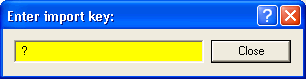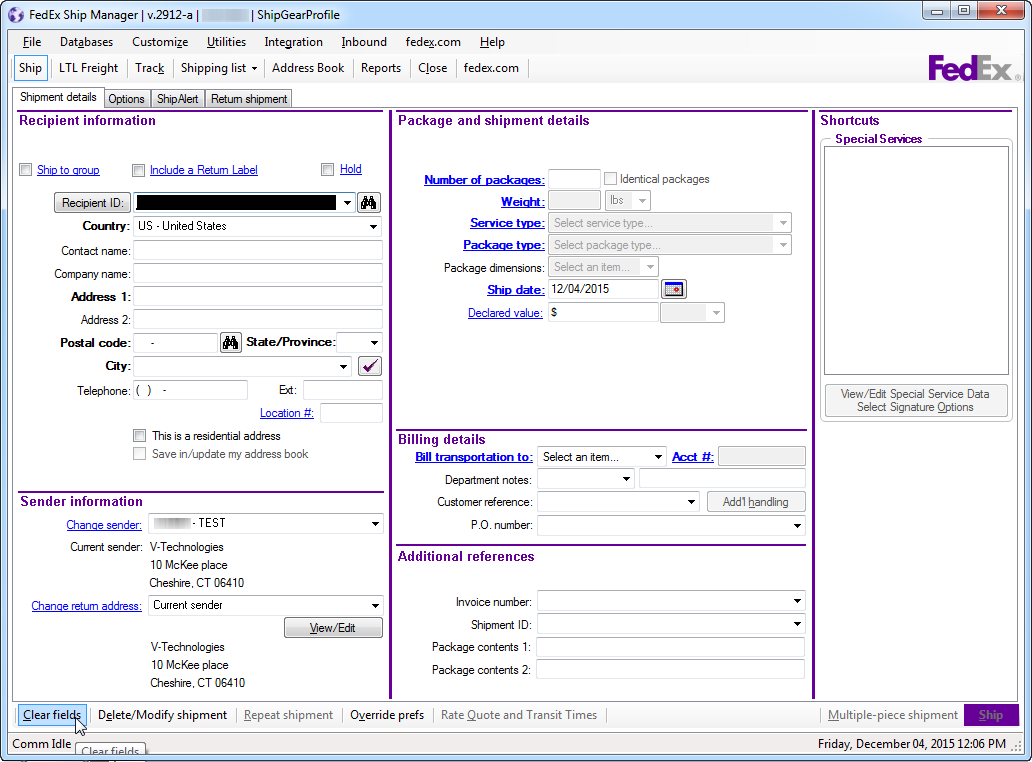Run ShipGear
Follow this procedure every time
you want to open ShipGear and connect to your ERP system company. For
UPS WorldShip® and FedEx Ship Manager®, you also need to connect to the
shipping software. No additional steps are necessary for Endicia Professional
-- you can just start shipping once ShipGear is running.
Important : For FedEx, please make sure that ShipGear is not running
when you launch Ship Manager®.
UPS WorldShip®
- Double-click the ShipGear Exchange shortcut on your
desktop.
You can also select ShipGear Client > Exchange from the Windows
Program menu.

The ShipGear icon (with a red dot in the center) displays in your system
tray as ShipGear initializes.

When ShipGear successfully connects to your company, the red dot in
the center of the icon is now green. This
means ShipGear is running and ready for you to ship.

Once ShipGear has initialized, you can connect to UPS WorldShip.
- Run UPS WorldShipâ.
- From the Import/Export Data menu (UPS Online Connect
for versions 9.0 and lower), select Keyed
Import > SG2Import.
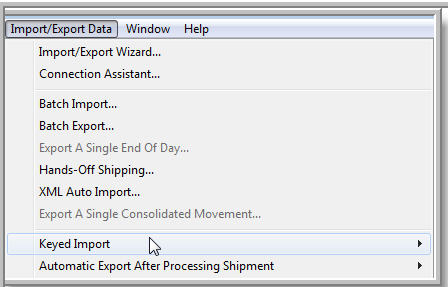
The Enter import key: dialog box appears. It stays open until you close
it or exit WorldShip.
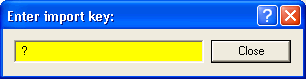
FedEx Ship Managerâ
ShipGear Exchange should be shut down before you start this procedure.
Run FedEx Ship Managerâ.
(Click OK at the Dangerous Goods informational dialog when you are
done reading it.)
Double-click the ShipGear Exchange shortcut on
your desktop.
You can also select ShipGear Client > Exchange from the Windows
Program menu.

The ShipGear icon (with a red dot in the center) displays in your system
tray as ShipGear initializes.

When ShipGear successfully connects to your company, the red dot in
the center of the icon is now green. This
means ShipGear is ready.
Back in Ship Manager®, click the
Clear Fields button at the bottom left corner of the screen.
You are now ready to ship.
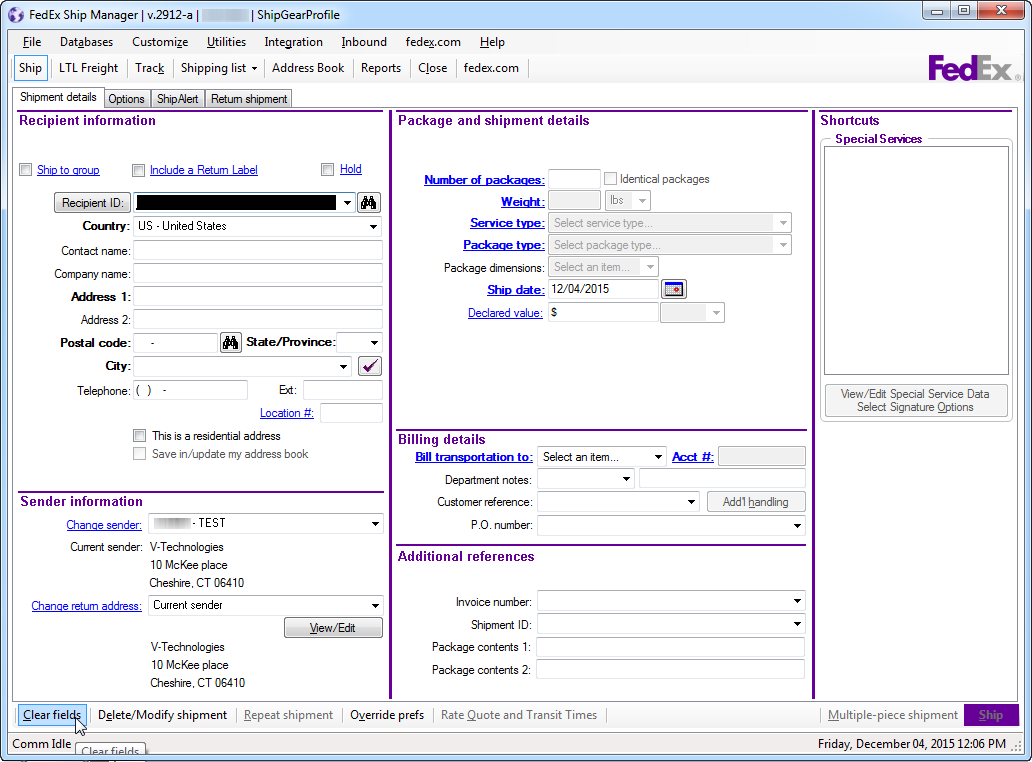
Endicia Professionalâ
Just a few simple steps and you will be ready to ship with Endicia.
- Double-click the ShipGear Exchange shortcut on your
desktop.
You can also select ShipGear Client > Exchange from the Windows
Program menu.

The ShipGear icon (with a red dot in the center) displays in your system
tray as ShipGear initializes.

When ShipGear successfully connects to your company, the red dot in
the center of the icon is now green. This
means ShipGear is running and ready.
- Launch Endicia Professionalâ.