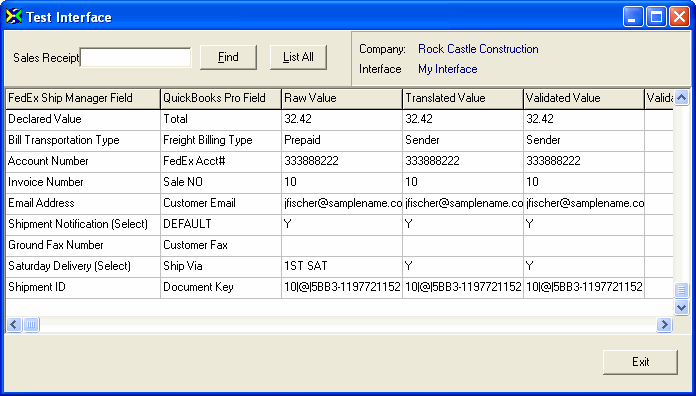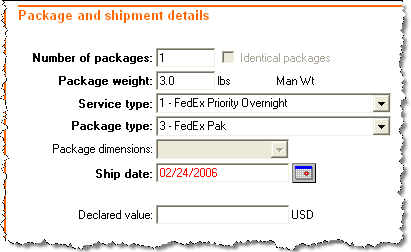
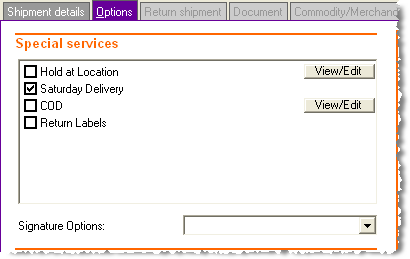
There are two ways to test your ShipGear interface to make sure field mapping and Value Translations are working correctly.
Test it in FedEx Ship Managerâ.
Open a document (i.e. Customer, Invoices, Sales Orders) in FedEx Ship Manager® and see if it worked. If we did our Value Translations example correctly, Ship Manager® shows the FedEx Service as FedEx Priority Overnightâ and the Saturday Delivery flag is enabled.
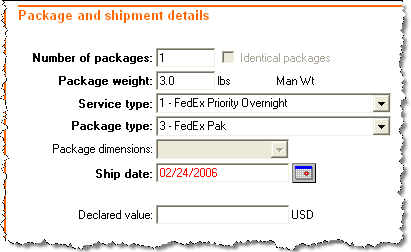
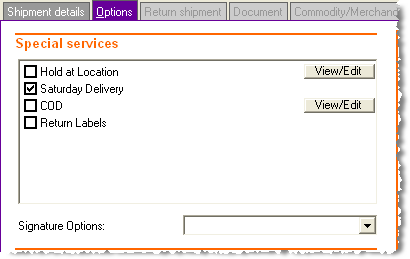
Use the Test Interface feature. The Test Interface will show you the rules that ShipGear applied to any ERP interface document.
Right-click on the ShipGear icon in your system tray and select Test Interface.
Type in an Invoice or Sales Receipt number and click Find, or select List All. If the Verify Address dialog box appears, follow the directions and click OK. The Test Interface shows you the following about the document you selected:
FedEx Ship Managerâ Field that is used in the current Interface (through Field Mapping or Freight Rules)
Financial System Field: The source field from your ERP interface
Raw Value: The value entered in your ERP interface
Translated Value: The value translation
Validated Value: Value after rules are applied
Validation Notes: Any notes pertaining to the application of rules;
Adjusted fields are a good example of when Validation notes occur. If Ship To address information is moved, Test Interface tells you what data was moved where; for example, Ship To Company/Name or Address.
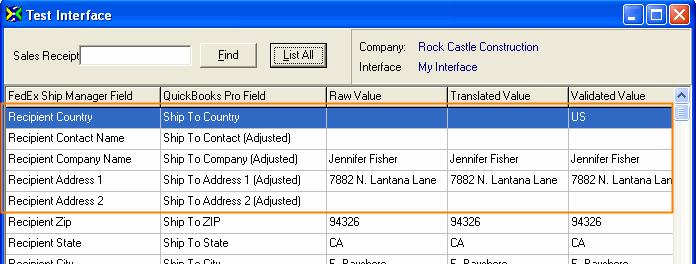
If we did our Value Translation example correctly, you’ll see that the Ship Via value of "1ST SAT" turned the Saturday Delivery flag to "Y" (Rule: If "Sat" appears in the ShipVia, the Saturday Delivery option is checked). You can also see the fields we mapped from Example 2 and how the Bill Transportation Type field was translated.