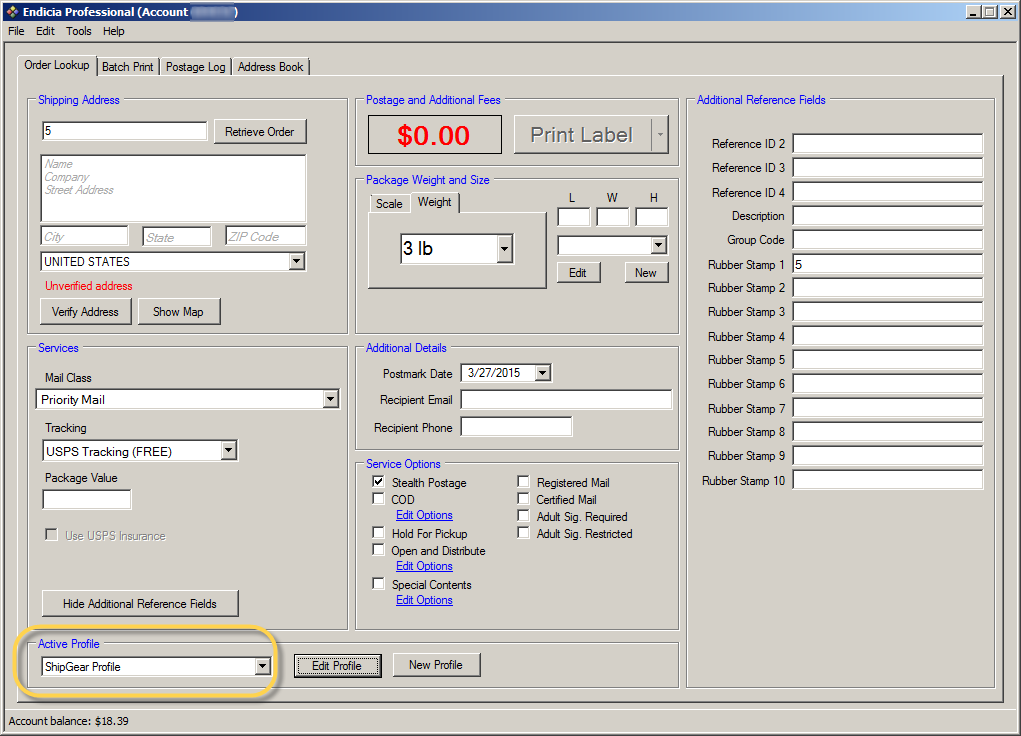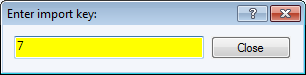
Note: If you do not see "SG2Import" on the UPS Import/Export Data menu, select More… and then select SG2Import from the list. Click the Import button. You will then see the Enter Import key: dialog box.
Once ShipGear is connected to your QuickBooks Online company, follow these steps to connect to UPS WorldShip® , FedEx Ship Manager®, and/or Endicia Professional®.
UPS WorldShip®
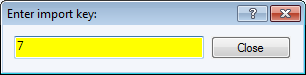
Open FedEx Ship Manager®.
Launch ShipGear Exchange; by default, it minimizes to the system tray.
Back in Ship Manager®, click the Clear Fields button at the bottom left corner of the screen.
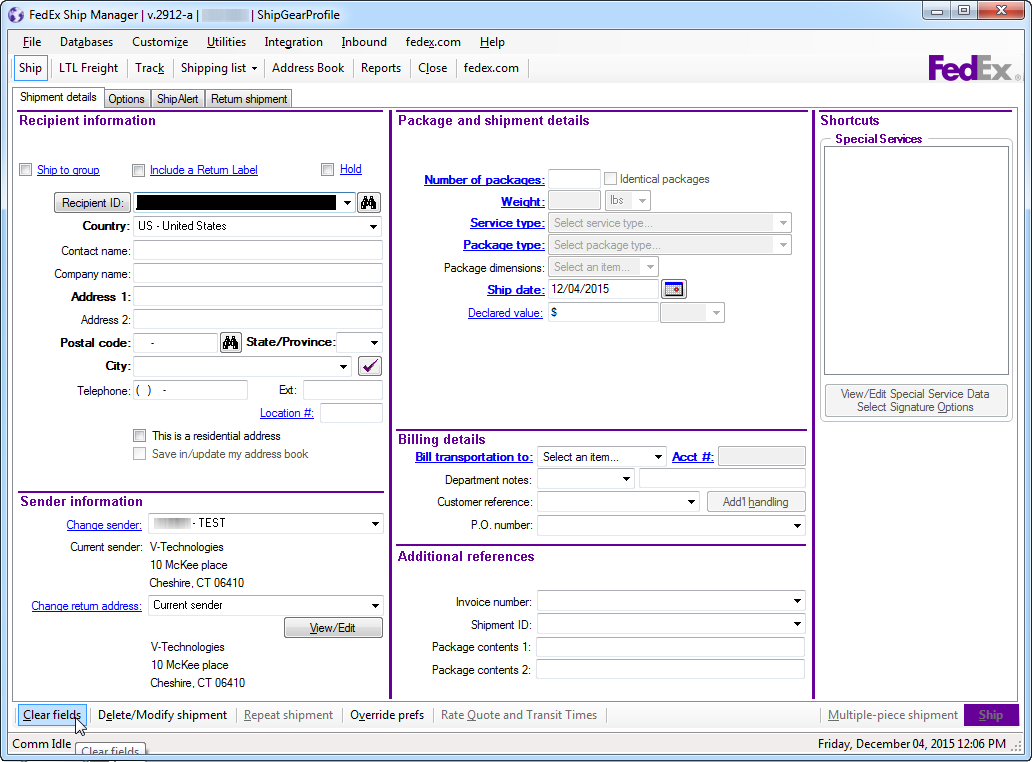
The Lookup Value dialog pops up. Type in a document key, such as the Invoice or Sales Receipt number, and press Enter to populate the FedEx Ship Manager® screen with that record's data. You can also browse for records using a "?". See Browsing Documents for more information.
Note : If you are using FedEx Ship Manager® v.28xx or lower, you'll see the ShipGear Import Key dialog instead. See Shipping with FedEx Manager (v.28xx and lower) for more information.
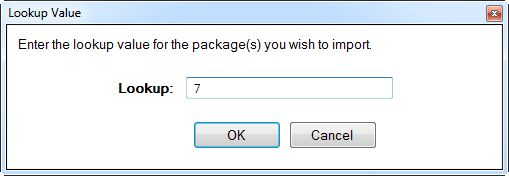
Endicia Professional®
Note : If you are using Endicia Professional with DAZzle, you must set up your account in DAZzle before launching Endicia Professional.
Open Endicia Professional. ShipGear adds all of your active profile settings to a new "ShipGear Profile". This must be the Active Profile when shipping.
If Endicia Professional (using Label Server) is running, you will be prompted to exit and relaunch Endicia so that the ShipGear Profile can be created.
If Endicia Professional is not running, launch it and you will see the ShipGear Profile in the Active Profile field.