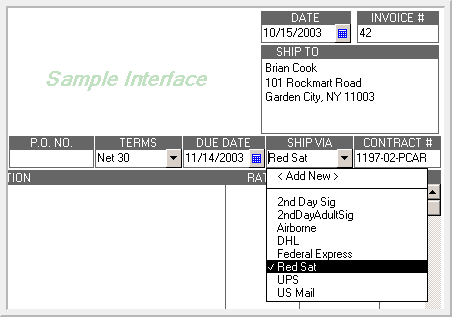
In ShipGear, you can map the Ship Via field in QuickBooks to the Domestic Service field in WorldShipâ. A nice feature is that you can also map Ship Via to multiple options. And, Value Translations let you further define how these options map to Ship Via. This example shows how you can take one field, like Ship Via, and use it in different ways. Here, we’ll map the Saturday Delivery to the Ship Via so that WorldShip recognizes Saturday Delivery automatically. You’ll also see how ShipGear applies its built-in rules.
First, make sure that you have the Ship Via value you want to use set up in QuickBooks. In this case, it is "Red Sat." In this example, our Ship Via values are:
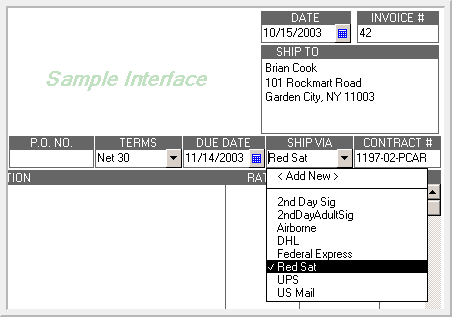
Minimize QuickBooks and open the ShipGear Exchange window.
Click Customize Interface. Select the interface you want to modify and click on a document (i.e. Invoices, Sales Orders/Receipts)..
Map Domestic Service: (if not already mapped by default)
In the WorldShipâ Input Fields list, click Service.
In the center pane, select Domestic Service.
From the Source Field, select QuickBooks.
From the Document Field, select Ship Via.
Map Saturday Delivery:
Click Shipment Options.
Select the Saturday Delivery field.
From the Source field, select QuickBooks.
From the Document Field select Ship Via.
Your screen should now look something like this:
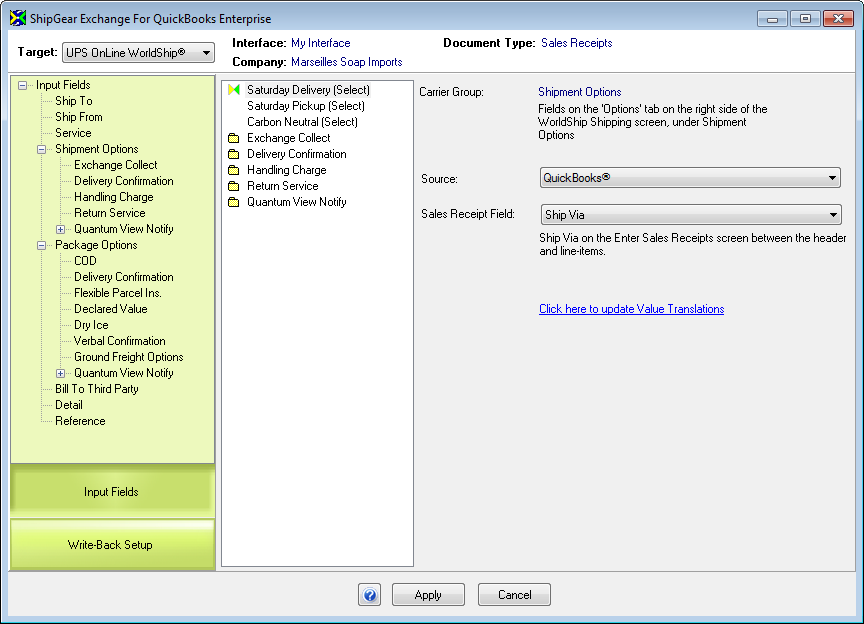
Now let’s look at Value Translations for Saturday Delivery. Select "Click here to update Value Translations".
The Saturday Delivery option is a check box on the WorldShipâ screen. ShipGear needs to know which Ship Via values mean selected ("checked") or deselected ("not checked"). Value translations allow you to define how the values from the fields you mapped are translated into meaningful WorldShip values. You may need to add some Value Translations yourself. Others are applied by default rules in ShipGear.
When you go into the Value Translation dialog box, you’ll have to press the "Refresh Ship Via values" button if you added a Ship Via value (Red Sat) in QuickBooks. You should see your current set of Ship Via values in the first column.
Because you mapped Saturday Delivery to Ship Via, you’ll see that ShipGear automatically set UPS Service to Next Day Airâ AND the Saturday Delivery flag to "checked." ShipGear did this because it applied two of its default rules:
If "Sat" appears in the ShipVia, the Saturday Delivery option is checked;
If "Red" or "Next" is in the Ship Via field, UPS Next Dayâ Air is selected.
Your Value Translations dialog box looks similar to this. You have mapped the Saturday (Select) field to Ship Via.
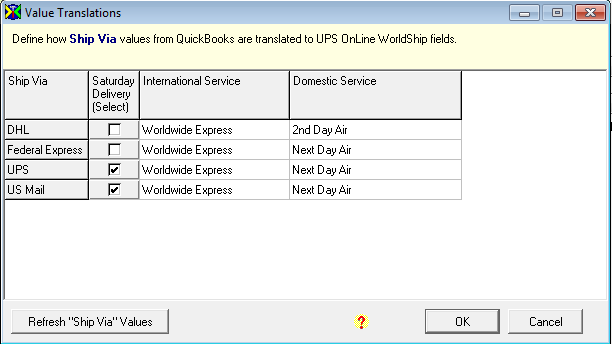
Exit the window by clicking Cancel.
If you modify the translations, you would click OK to save your changes.
We’re clicking Cancel because we didn’t change anything in this example.