In ShipGear Exchange, click Customize Interface.
Select a document from the interface.
Map the Acct #.
Select the Billing Details input field group.
Select the Acct # field.
Under Source, select the QuickBooks program you are using.
In the Document Field drop-down list, select the filed that contains your FedEx Acct# in QuickBooks.
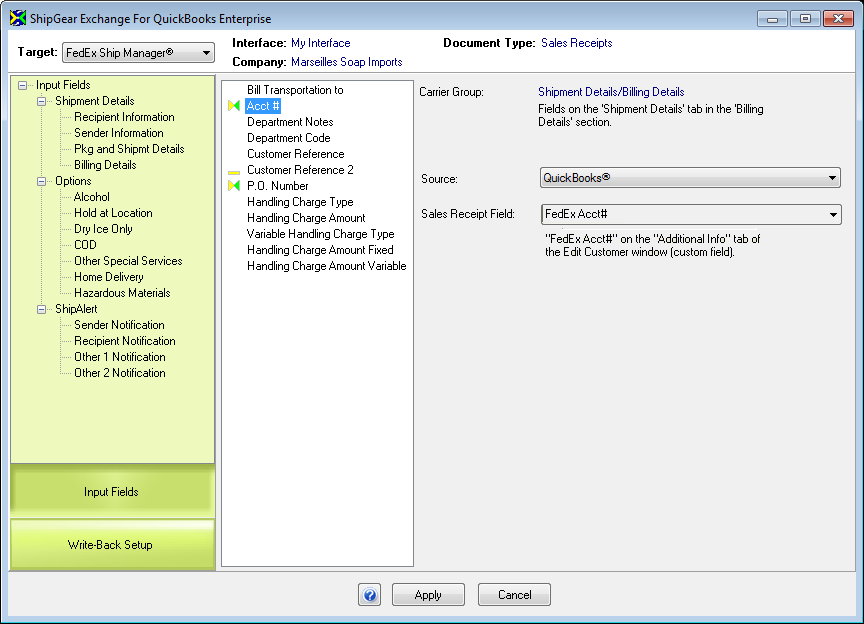
Map Bill Transportation To.
Select the Billing Details input field group.
Select the Bill Transportation To field.
Under Source, select the QuickBooks program you are using.
In the Document Field drop-down list, select the QuickBooks field that contains the Freight Billing Type.
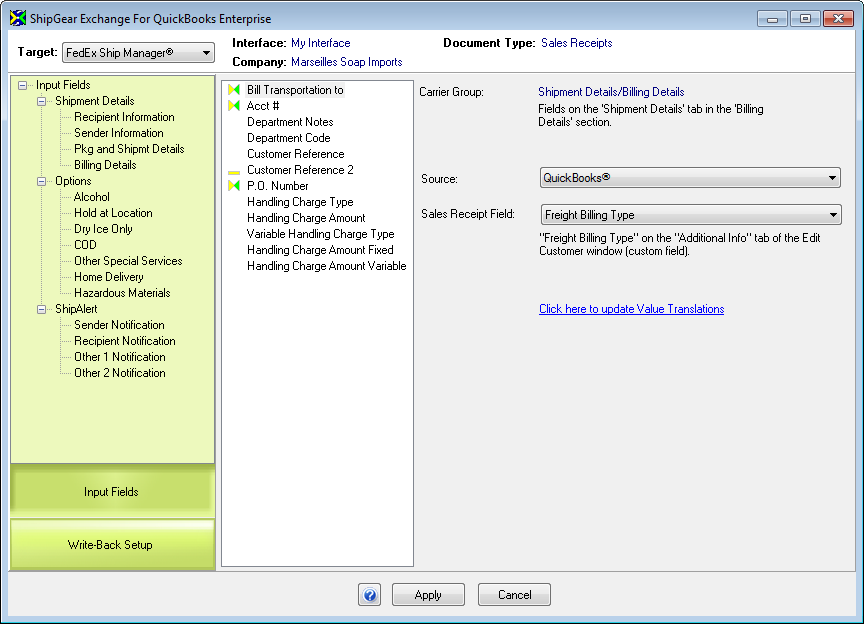
Perform value translations. ShipGear doesn't have a list of possible values for the Freight Billing Type field, so you need to provide them.
Select "Click here to update value translations."
Click "Update Freight Billing Type Values."
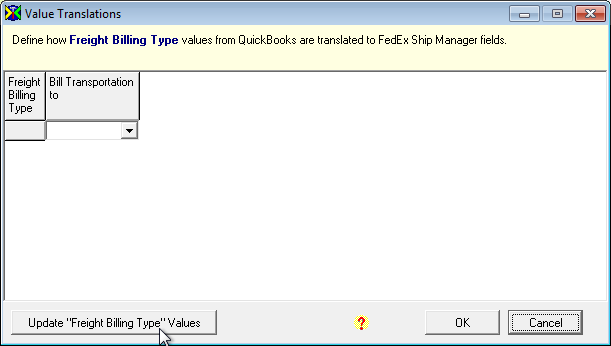
In the Value List, type any values that could be entered for the Freight Billing Type field.
When using this field to store the billing type, for example, you might enter the following values: PRE, SEN, COL, 3RD.
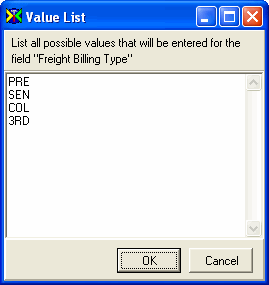
Click OK.
Define what each value translates to as a billing type.
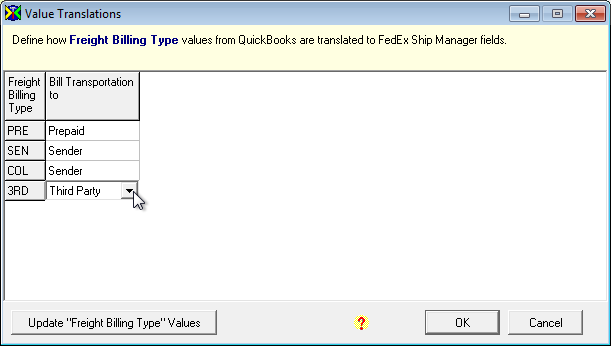
Click OK again to exit Value Translations.
Test the results using Test Interface.