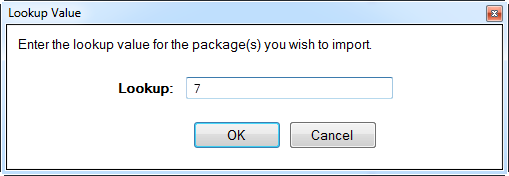The first time you run ShipGear after installing it, a wizard will launch to help you get things running. In the following steps, you will connect ShipGear to your QuickBooks data and then link up with your carrier shipping software.
Before you run ShipGear, be sure that QuickBooks users are assigned the proper permissions in QuickBooks. Select your version of QuickBooks below and use the following charts to grant the appropriate access rights:
Note: For more information about how to set access rights, refer to QuickBooks Help. Select Help and Support from the Help menu in QuickBooks. To set access rights, you must be a QuickBooks Administrator. Then, continue with the steps below.
Open your QuickBooks company. You must be logged into QuickBooks as the Administrator.
You can also double-click the ShipGear Exchange shortcut on your desktop.

The ShipGear icon (with a red dot in the center) displays
in your system tray as ShipGear initializes : 
eNotify is a ShipGear module that automatically generates shipment notification, update, and cancellation emails for your customers when you save or change shipments in the carrier system. Emails are generated from templates that you can customize with data from fields in WorldShip or Ship Manager, and/or QuickBooks.
The ShipGear Email Notification Wizard that runs during
initial setup will help you to configure eNotify. You can go back and
access this setup wizard at any time from Modules > ShipGear eNotify
Premium > Configure.
For more information about the Email Notification Wizard, see eNotify Setup.
In the Setup Wizard, you can register carriers to enable the retrieval of estimated delivery times and tracking information for eNotify and the Dashboard. Click the check box next to the carrier and click Next to proceed.
The Reset button clears the current carrier registration
information and allows you to re-enter it.
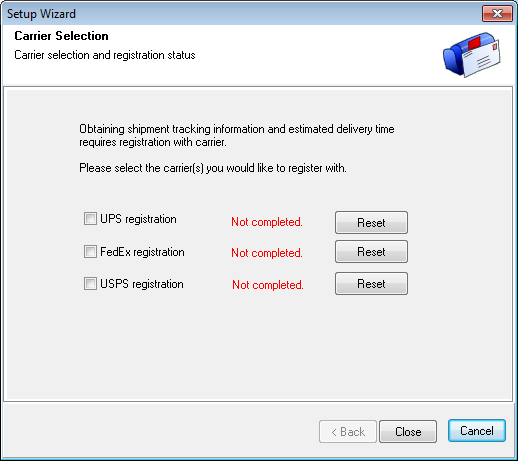
UPS Registration
Page through the wizard dialogs, agree to the UPS Tracking terms, and enter your account properties and UPS account number. Click Next until registration is completed.
|
|
|
|
|
Click |
FedEx Registration
Page through the wizard, entering account properties (billing and shipping), and clicking Next until completed.
|
|
|
|
Click |
|
The Carrier Selection screen will show the registered carriers. Click Reset to re-enter registration information.
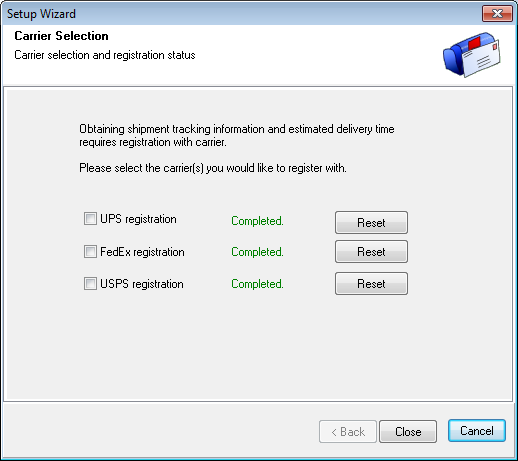
When the QuickBooks – Application Certificate dialog
box displays, click Yes, whenever
this company file is open. Then, click Continue. This gives
ShipGear permission to integrate its functionality with QuickBooks in
order to retrieve data.
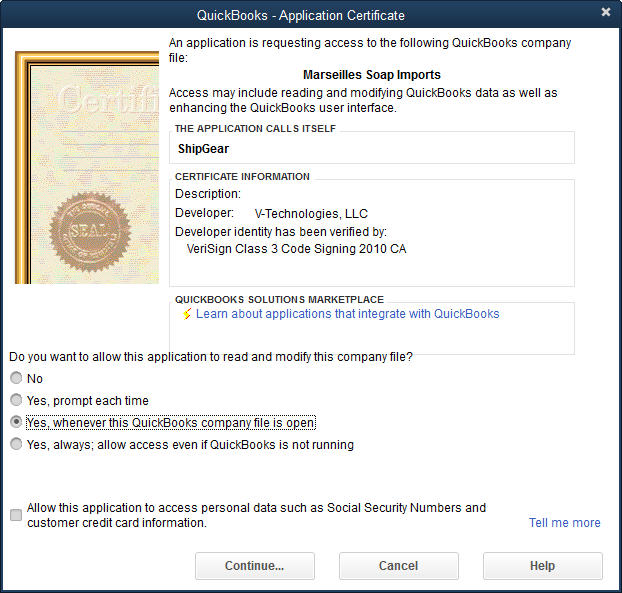
Next, confirm that you would like to proceed by clicking
Yes. You receive an Access Confirmation dialog reaffirming that you've
granted ShipGear access to your company. Click Done.
The next dialogs help you to configure write-back to QuickBooks. ShipGear supports writing freight and shipment information directly to Invoices, Sales Orders, and Sales Receipts. You can automatically write back freight and/or shipment detail, use the write-back macro, or select to not write back at all. You can change Write-Back settings at any time in ShipGear Exchange > Customize Interface > Write-Back Setup.
Choose how write-back to QuickBooks will occur when a shipment is saved in the carrier system.
Automatically write
By default, both the Freight and
the Shipment Detail check boxes are enabled. If you accept the default,
both of these will be written back to QuickBooks.
To disable an item, deselect the check box next to it.
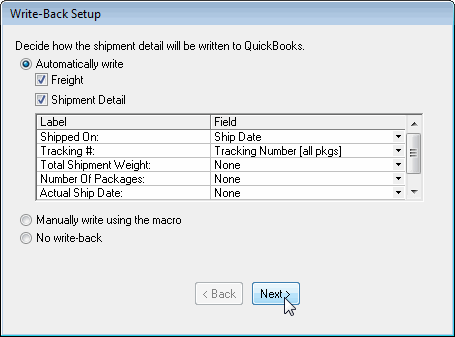
For Shipment Detail, you can select to write back to the Line item
or Memo field. To modify an existing entry in the shipment detail,
click inside the row and type, or make a selection from the drop-down
list. Select None if you do not want the information to write back.
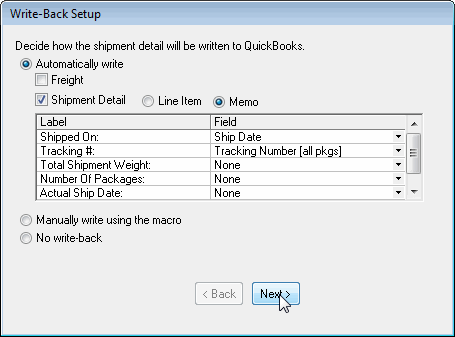
Manually
write using the macro
ShipGear’s default interface defines a macro used to write freight
and tracking information back to QuickBooks when you ship against
Invoices/Sales Receipts (documents). You may have to customize the
macro later in order for the write-back to occur correctly. See Customize the Macro
for more information.
When you are done with this dialog, click Next.
How should ShipGear write back?
Next, you are asked to decide how
to write the freight and/or shipment detail to QuickBooks. You can select
Always, which means that write-back occurs automatically. Or, you can
select Prompt, which means that before write-back occurs, a dialog will
appear asking for the user's approval. Click Next.
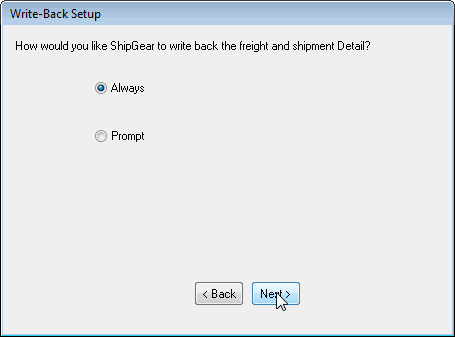
Item Type and Code
When writing Freight and/or Shipment Detail automatically
back to the QuickBooks document, ShipGear must use an item code. Select
the item type and code from the drop- down lists.
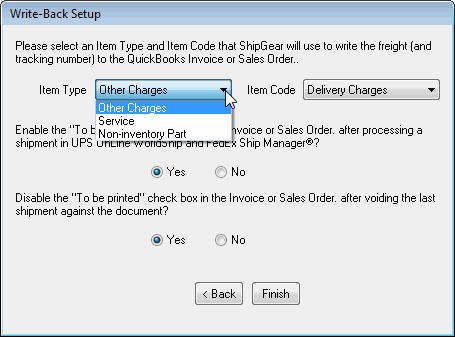
Other Settings
Enable the "To be printed" check box in the Invoice or Sales Order after processing a shipment in UPS WorldShip and FedEx Ship Manager® : When you choose Yes, the "Print Later" check box will be checked, allowing the form to be printed later.
Disable the "To be printed" check box in the Invoice or Sales Order after voiding the last shipment against the document : If set to Yes, when you void the final shipment of a document, this setting will deselect the "Print Later" check box automatically.
Note : The term "Print Later" is used by QuickBooks 2013 and higher. For users of QuickBooks 2012 and lower, the term is "To be printed".
Click Finish when you are done configuring Write-Back.
Declared Value warning
Select Yes to keep the declared value mapping and have
ShipGear automatically select this setting in the carrier software.

Once you have completed the initial setup, you will notice that the
red dot in the center of the ShipGear icon changes to green.

Once ShipGear is connected to your QuickBooks company, follow these steps to connect to UPS WorldShip® and FedEx Ship Manager®.
UPS WorldShip®
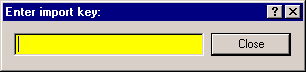
Once ShipGear is connected to QuickBooks, follow these steps to connect to FedEx Ship Manager®.
Run FedEx Ship Manager®.
Click OK at the Dangerous Goods informational dialog when you are done reading it.
In the bottom left-hand corner of the Ship Manager
screen, click the Clear Fields button.
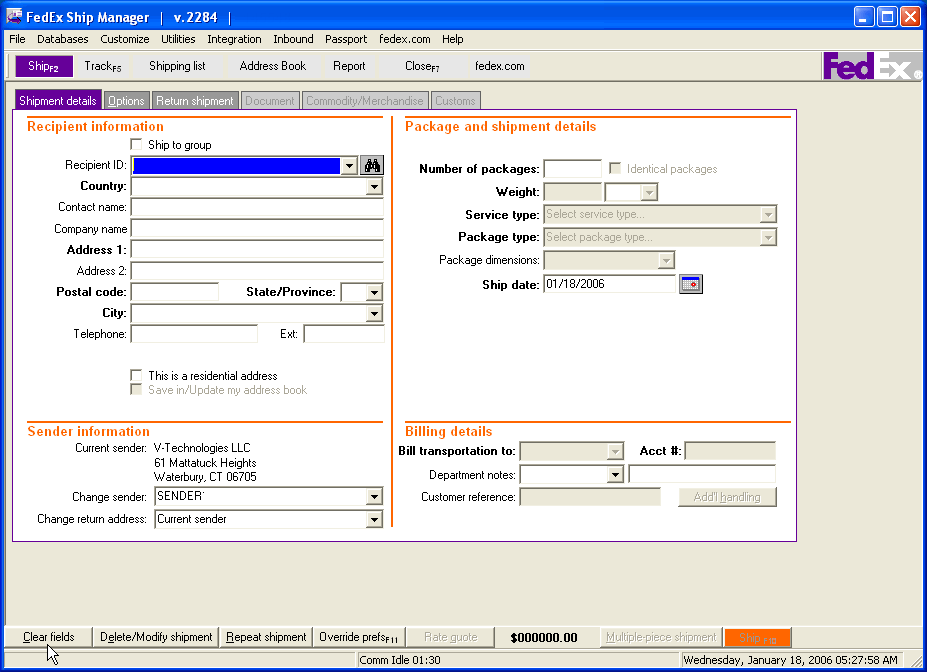
The Lookup Value dialog pops up. Type in a document
key, such as the Invoice number, Sales Receipt number, Customer name,
etc. and press Enter to populate the FedEx Ship Manager screen with
that record's data. You can also browse for records. See Browsing
Documents for more information.
Note : If you are using FedEx Ship Manager v.28xx or lower, you'll
see the ShipGear Import Key dialog instead. See Shipping
with FedEx Manager (v.28xx and lower) for more information.