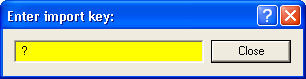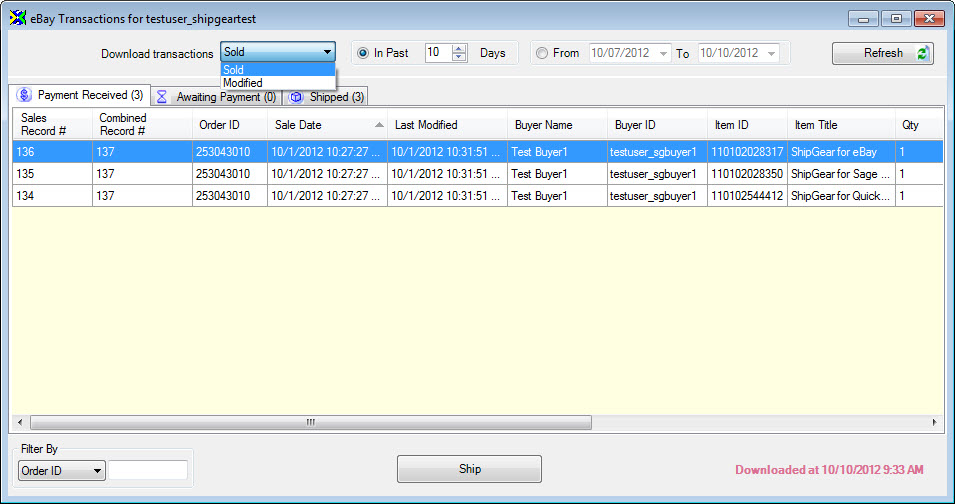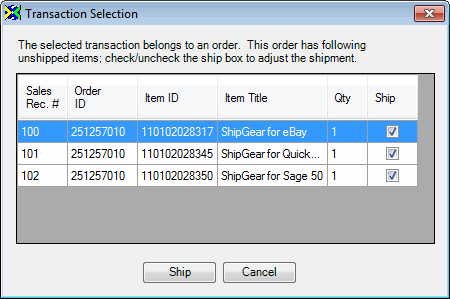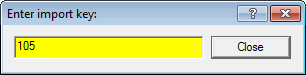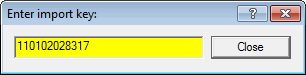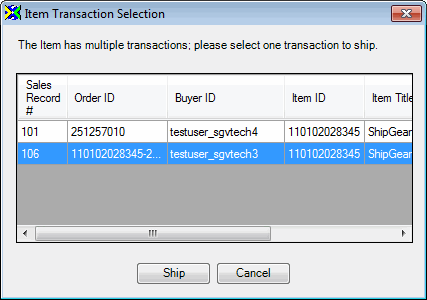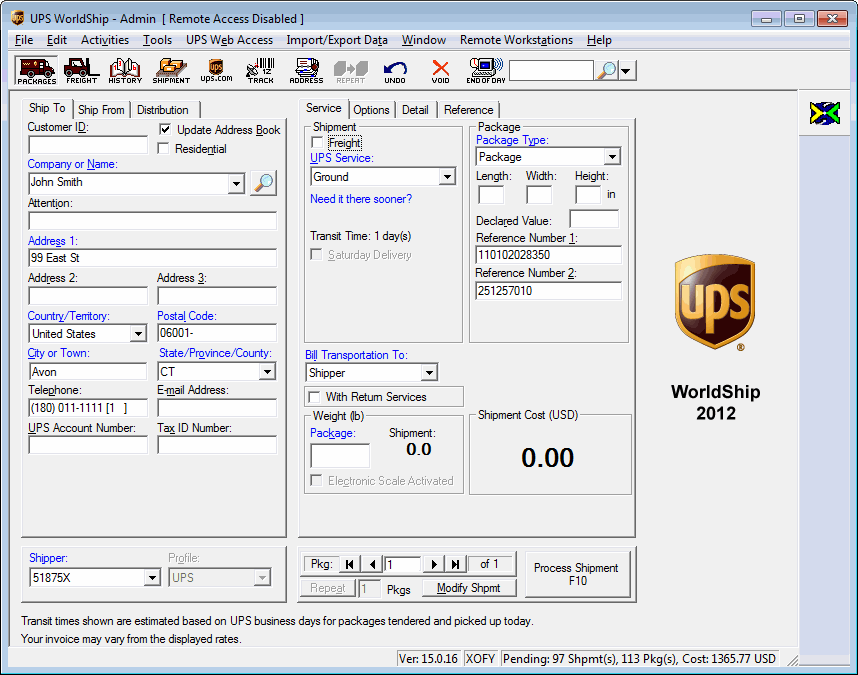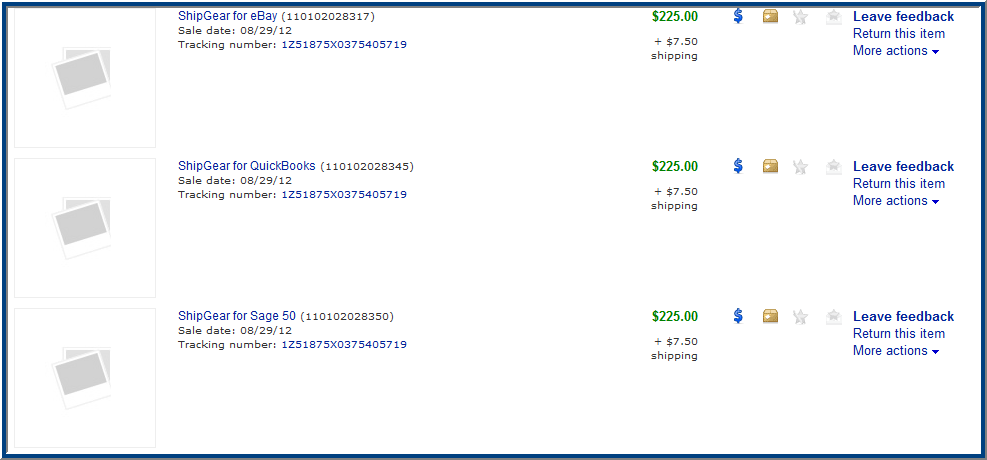Process Shipments
There are three ways to process shipments with ShipGear.
Method 1 : Select items to ship from the ShipGear eBay Transaction Browser;
Method 2 : Ship items by typing the eBay Selling Manager Record # in
the Enter import key: dialog box
Method 3 : Ship items by typing the eBay Item ID in the Enter import
key: dialog box.
Method 1 : Ship items using the ShipGear eBay Transaction Browser
Method 2 : Ship Items Using the Selling Manager Record # (Sales Record
#)
Method 3 : Ship Items Using the Item ID
Complete
the shipment
Shipment Notes
Method 1 : Ship items using the ShipGear eBay Transaction Browser
In the Enter import key: dialog box, type a “?” and
press Enter or Tab to get a list of your eBay transactions.
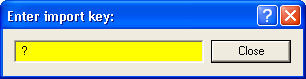
Double-click the eBay item, or select the item and
click the Ship button, to import the eBay transaction information
into UPS WorldShip.
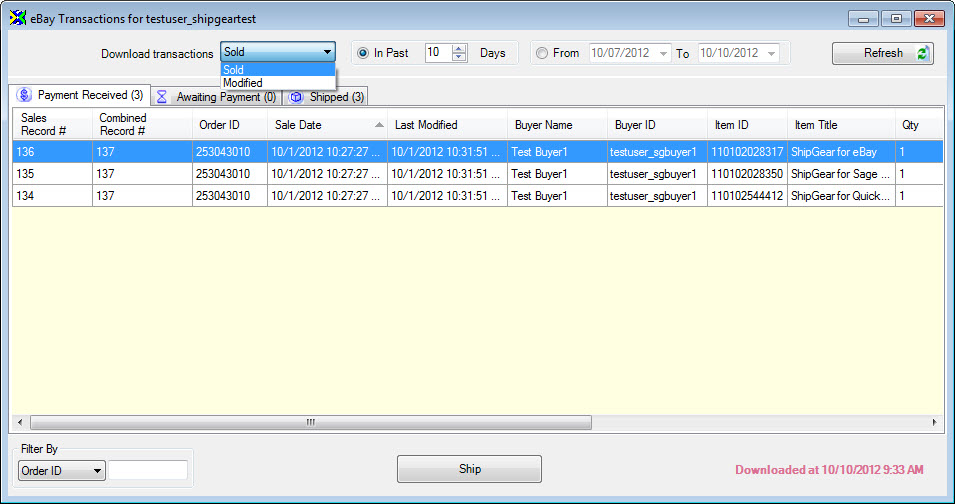
Download transactions
The "Sold" date refers to when the item(s) sold. The "Modified"
date refers to when the item was last modified.
An example of when you would use the modified date, as opposed to the
sales date : Let's say your item was sold 7 days ago but was paid only
1 day ago. If your browser setting is set to In Past "3" days
for "Sold" items, your item would not display. You would have
to set the download for "Modified" in the past "1"
day.
In Past
By default, ShipGear will download items sold or modified within the
last 3 days. You can use the arrow buttons to change the number of days.
The maximum number of days to view sold items is 30.
From
This setting allows you to choose a date range. Any eBay transactions
falling within the specified range will display in the browser.
Refresh
Use this button to update the transaction list if you make any changes
to the selection criteria. Any past days or date range selected in the
browser will only be for the current connected session. When ShipGear
is restarted, it will default to your eBay
Account Settings.
Shipping Multiple Items to the Same Buyer
When multiple items are shipping to the same buyer and are associated
with a combined order or Selling Manager record, you have the option to
select items to include in the shipment.
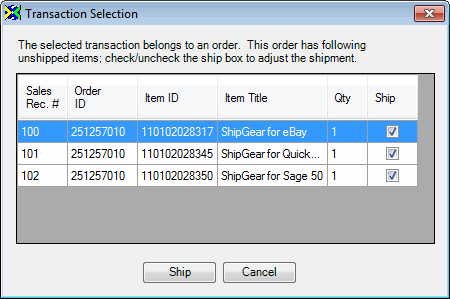
Continue to Complete the Shipment.
Method 2 : Ship Items Using the Selling Manager Record # (Sales Record
#)
To use this method, ShipGear must be set up to use a WorldShip Keyed
Import Setting of "Sales Record #". To change the Import setting,
see Change WorldShip
Keyed Import Setting for more information.
- In the Enter import key: dialog box, type in the
Sales Record # (Selling Manager Record #) and press Enter or Tab to
import the eBay transaction information into UPS WorldShip.
Note: You can enter the individual or the combined Sales Record
# if there are multiple items in the record to ship.
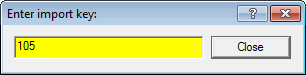
- By default, ShipGear will search items solld within
the last 30 days. If the Sales Record # was sold more than 30 days
ago, the search date range dialog will display.
Shipping Multiple Items to the Same Buyer
When multiple items are shipping to the same buyer and are associated
with a combined order or Selling Manager record, you have the option to
select items to include in the shipment.
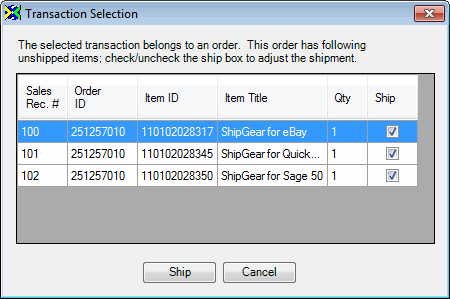
Continue to Complete the Shipment.
Method 3 : Ship Items Using the Item ID
To use this method, ShipGear must be set up to use a WorldShip Keyed
Import Setting of "Item ID". To change the Import setting, see
Change WorldShip Keyed
Import Setting for more information.
In the Enter import key: dialog box, type in the eBay
Item ID and press Enter or Tab to import the eBay transaction information
into UPS WorldShip.
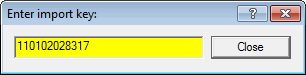
Shipping Multiple Items to the Same Buyer
When multiple items are shipping to the same buyer, and the Order was
created on eBay, you have the opportunity to include the items in the
shipment :
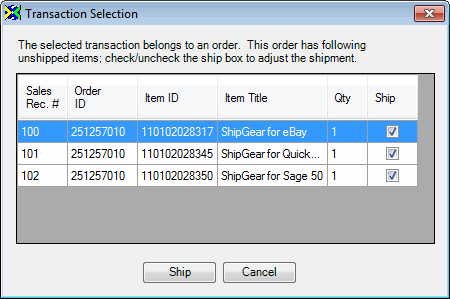
Shipping the Same Item to Multiple Buyers
When the same item is shipping to multiple buyers, you can select the
transaction you would like to ship.
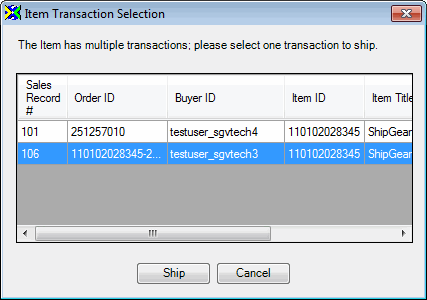
Complete
the shipment
At this point, the eBay transaction data has populated the WorldShip
screen. Whichever method you use to get your eBay data into WorldShip,
completing the shipment is the same.
On the WorldShip screen, enter any other shipment
information.
Type in the package weight or put the package on the
scale.
If there is more than one package in the shipment,
go to the next package by clicking on the single arrow button in WorldShip
and repeat this step for each package in the shipment.
Click Process Shipment or press F10.
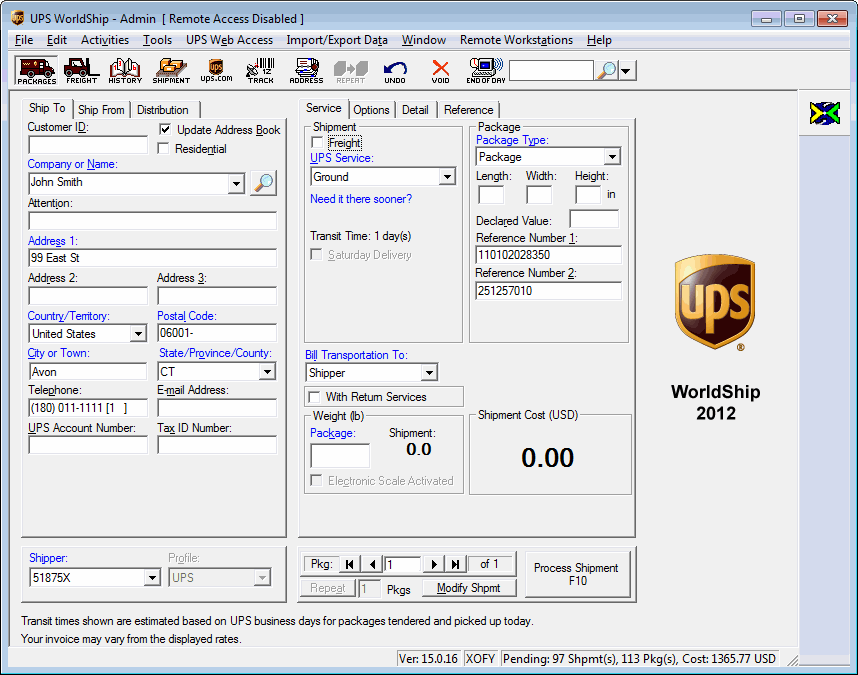
Once the shipment is processed, ShipGear will automatically
mark the transaction as Shipped. ShipGear will also add the Shipment
Tracking Number that will appear for every item selected in the shipment,
available to both the Seller and Buyer. Note: Write-Back will
only occur if your Write-Back settings
remain enabled.
Seller Write-Back

Buyer Write-Back
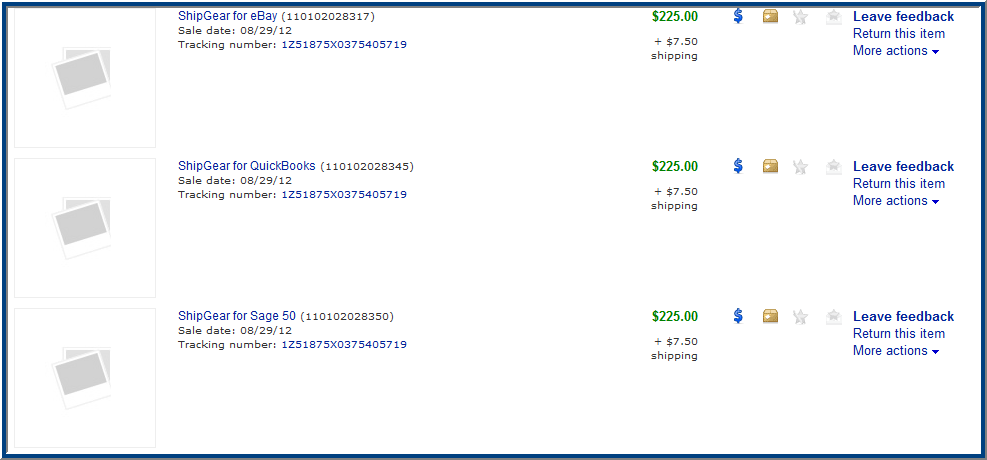
Shipment Notes
eBay will no longer provide an e-mail address for the buyer 14 days
after a sale is completed. If you have QVN mapped and the email
address is not displaying, it is due to the fact the item was sold more
than 14 days ago and eBay does not return it in our request.