Run ShipGear Exchange.
Select Start > Programs > ShipGear
> Exchange. You can also double-click the ShipGear shortcut
on your desktop. The ShipGear icon (with a red dot in the center)
displays in your system tray as ShipGear initializes.
![]()
The first time you run ShipGear you'll perform a few basic setup steps to get things running. In the following process, you will connect ShipGear to your eBay Seller Account and then link up with UPS WorldShip®.
Run ShipGear Exchange.
Select Start > Programs > ShipGear
> Exchange. You can also double-click the ShipGear shortcut
on your desktop. The ShipGear icon (with a red dot in the center)
displays in your system tray as ShipGear initializes.
![]()
ShipGear Exchange opens. If
you are running ShipGear for the first time, the ShipGear Email Notification
Wizard pops up. The wizard helps you to configure how email is sent
using ShipGear eNotify or with Quantum View Notify in UPS WorldShip®.
To use eNotify, follow the directions on each screen, entering the
requested information into each field and clicking Next until you
reach the end.
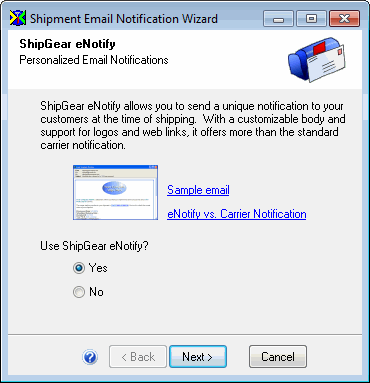
More about the Email Notification Wizard
As you have not yet defined
the eBay Seller Account to which you want to connect, you receive
a prompt saying that no eBay seller exists.

Click the My Companies button
at the left of the ShipGear Exchange Window.
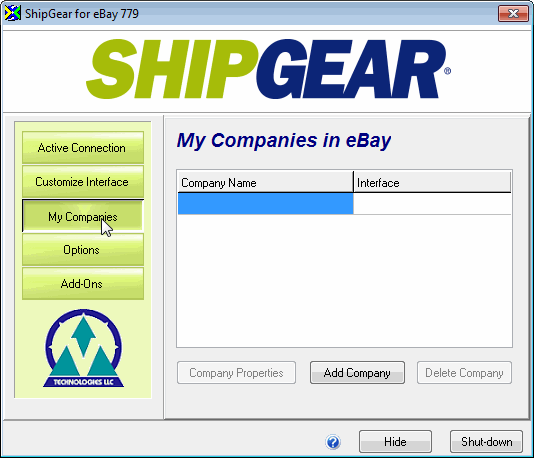
Enter your eBay User ID in
the provided field and click the Create Token link.
Notes about the Token : The token you create needs to be renewed every
18 months. Seven days before the expiration date, ShipGear will prompt
you to renew the token.
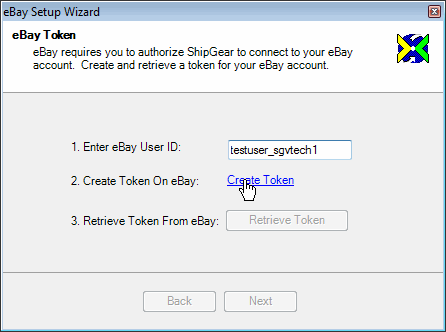
The eBay Sign In page is launched
in your Internet browser. Your eBay ID may already be filled in for
you. If not, enter it in the field provided. Enter your Password and
click the Sign In button.
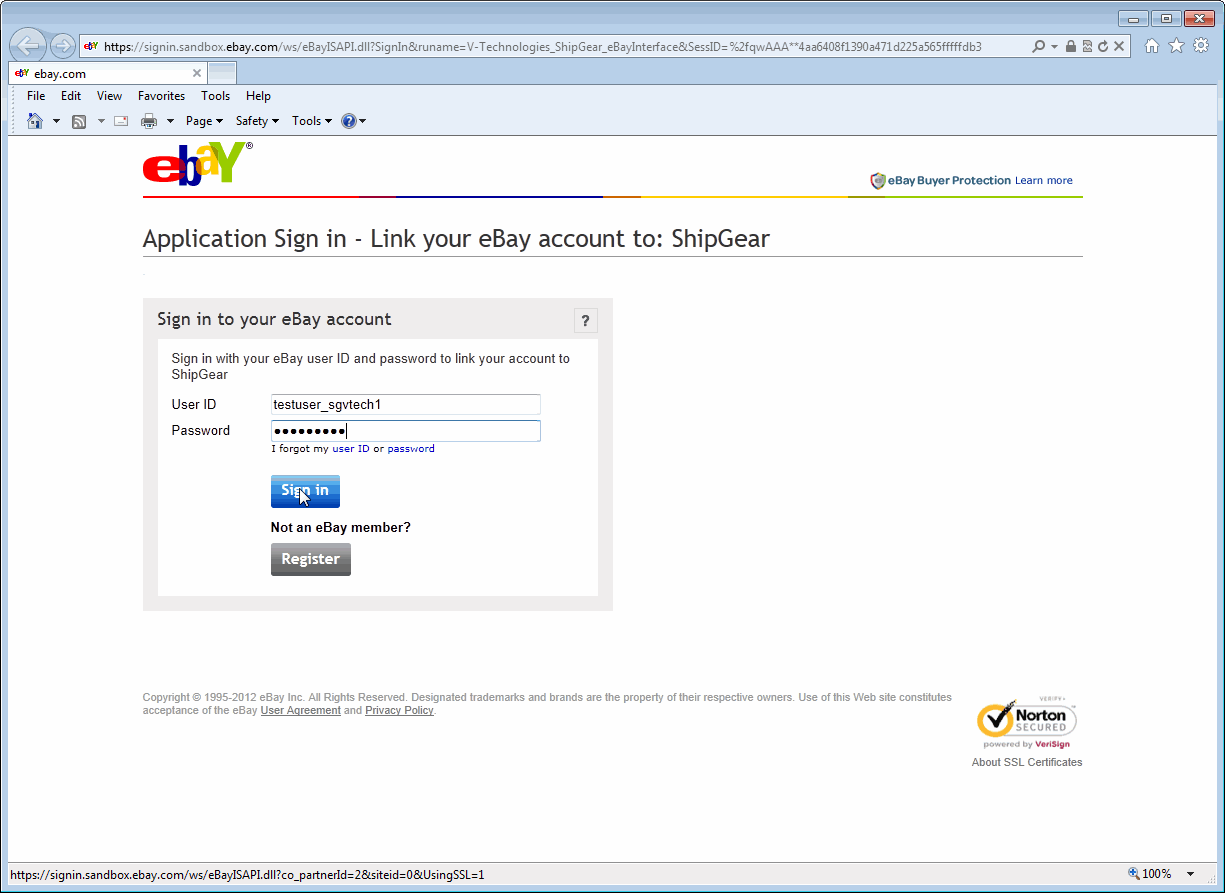
On the ShipGear Authorization
page, review the Consent Agreement. Click I Agree to allow ShipGear
access to your eBay account information.
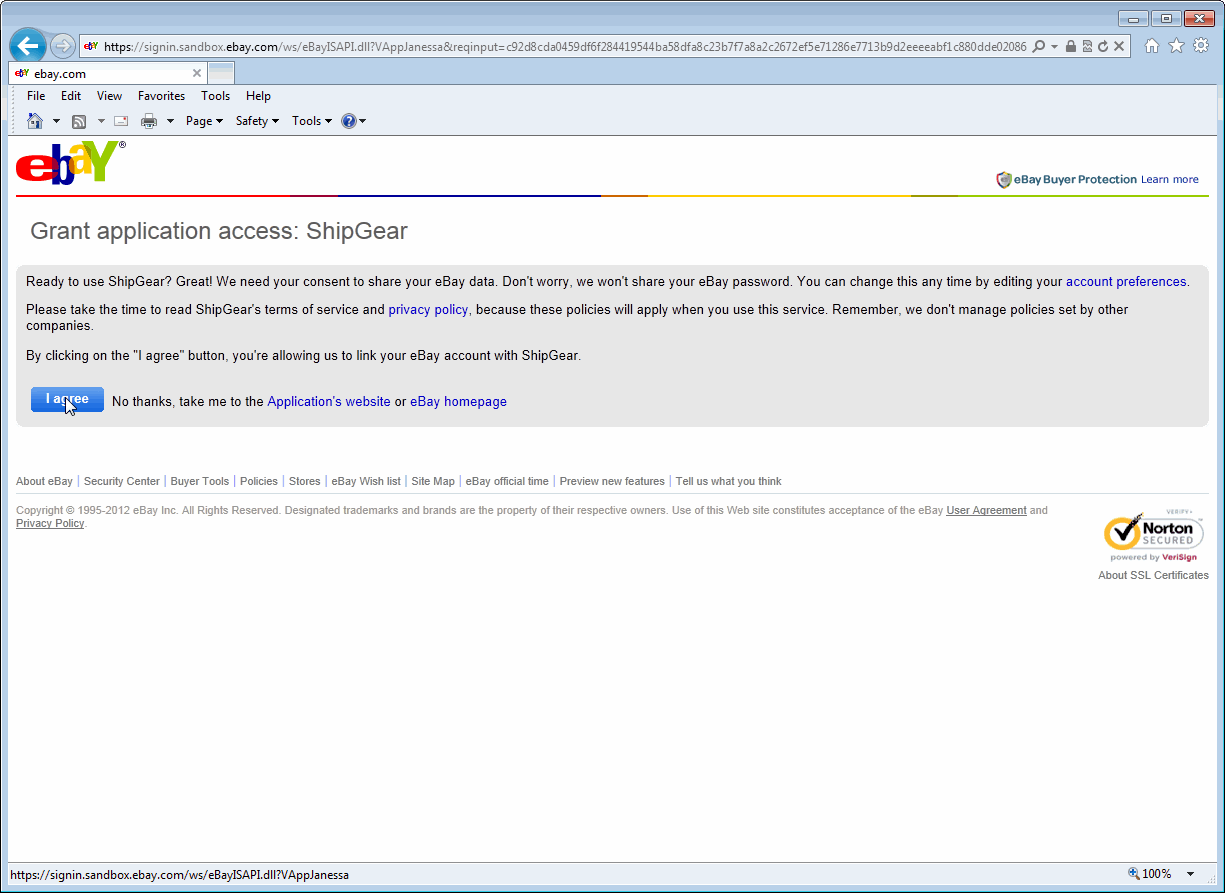
You may now close the browser
window to return to the ShipGear interface.
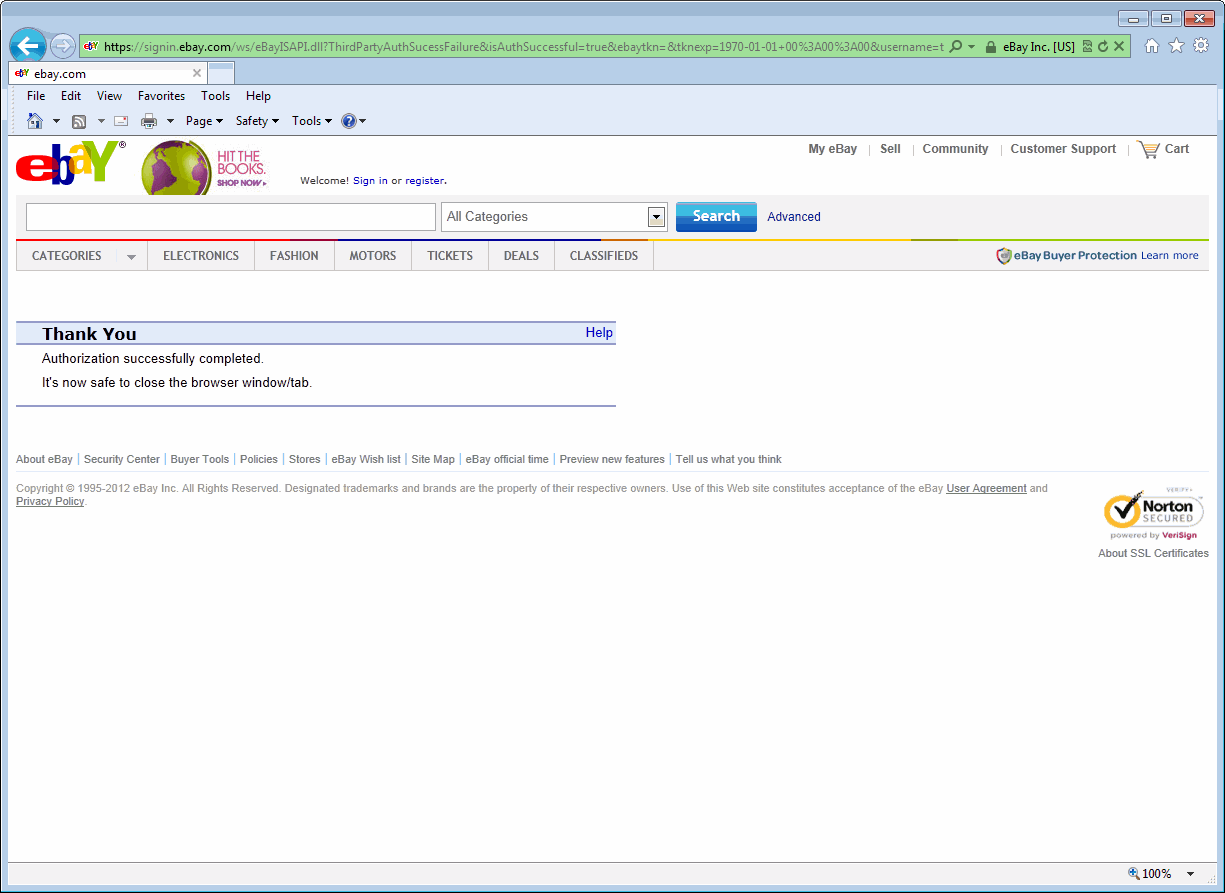
Click the Retrieve Token button
and then click OK.

Direct Import Settings
You can access your eBay transactions using one of these methods :
a) Import by Item ID or Sales Record # : Item ID represents
the eBay Item ID and the Sales Record # represents the Selling Manager
Sales Record Number.
ShipGear will look 30 days in the past to find the transaction when
using Item ID or Sales Record #.
Note : If you use the Sales Record # method, it is required that you
have an eBay store.
b) Browse a list of your eBay transactions
Select the field you would like to use for the WorldShip keyed import
setting.
Note: For details about browsing your eBay transactions, see Process
Shipments.
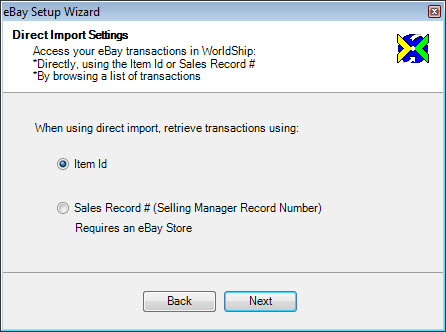
Configure Browser Download Settings :
To browse transactions using the “?” in the WorldShip import key, ShipGear
must first download your eBay transactions. This setting defines when
that should happen.
On
Browse : Download occurs the 1st
time a “?” is entered into the WorldShip Keyed Import
dialog.
On Startup : Download occurs
when ShipGear is launched.
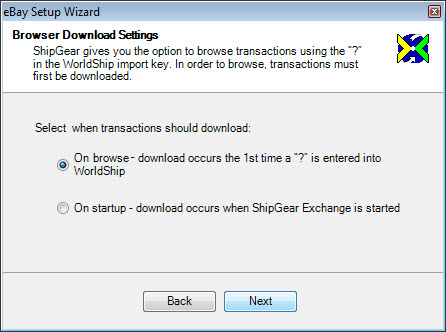
Configure Additional Browser Settings :
When browsing, you can control which transactions are downloaded based
on the date the item(s) sold or when the item was modified.
Note : Transaction retrieval times may increase with larger date ranges.
Retrieve transactions :
In Past : Select how far back ShipGear should browse for transactions
by using the up/down arrows to choose the number of days.
From : Specify a date range to search for past transactions by selecting
a start and end date.
Use : Select whether to use the sale date or the modified date when
downloading your transactions.
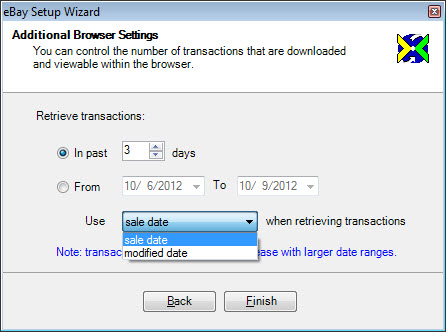
Click Finish.
Select Yes to keep the Declared Value field mapping in WorldShip.
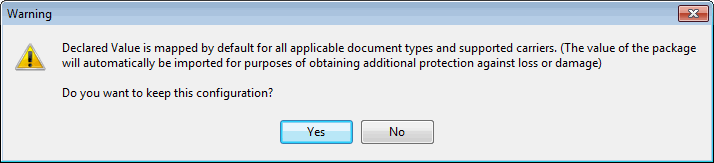
Select No if you do not wish to have the Declared Value mapped in WorldShip
:
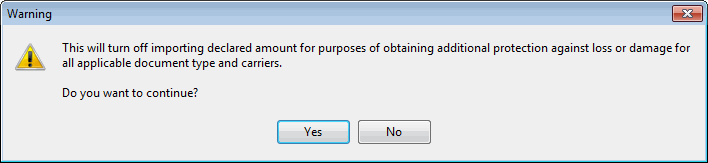
The eBay Seller Account appears in your Companies list. When ShipGear
is connected and you are ready to ship, the red dot in the ShipGear icon
becomes green.
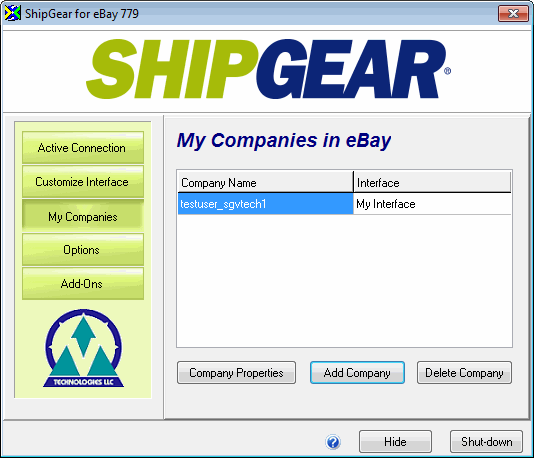
Once ShipGear is connected to eBay, you can connect to UPS WorldShip®® to begin shipping.
Or, if you want to continue later, use the Run ShipGear steps to get started every time you want to initialize ShipGear.
Run UPS WorldShip.
From the UPS Import/Export Data menu, select Keyed Import > SG2Import.
The Enter import key: dialog
box appears. It stays open until you close it or exit WorldShip.
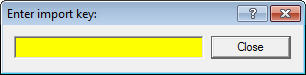
Note: If you do not see "SG2Import" on the UPS Connect menu,
select More… and then select SG2Import from the list. Click the Import
button. You will then see the Enter Import key: dialog box.
You are ready to start shipping!